Connecting to Smartphones
Access wireless networks and connect to computers, smartphones, or tablets. For more information, visit:
aUsing Your Camera with Smartphones, Tablets, and Computers
In the text that follows, the term “smartphone” is used to refer to both smartphones and tablets.
Smartphones and Tablets
Installing Smartphone Apps
Before establishing a connection between the smartphone and camera, you will need to install at least one dedicated smartphone app. Visit the following website and install the desired apps on your phone.
aUsing Your Camera with Smartphones, Tablets, and Computers
The apps available vary with the smartphone operating system.
Connecting to a Smartphone
Pair the camera with the smartphone and connect via Bluetooth®.
-
Press DISP/BACK while shooting information is displayed.
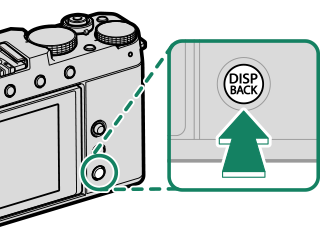
You can also proceed directly to Step 3 by holding the DISP/BACK button during playback.
-
Highlight Bluetooth and press MENU/OK.
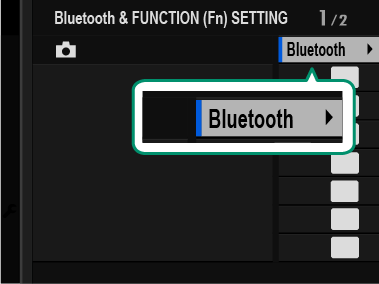
-
Highlight PAIRING and press MENU/OK.
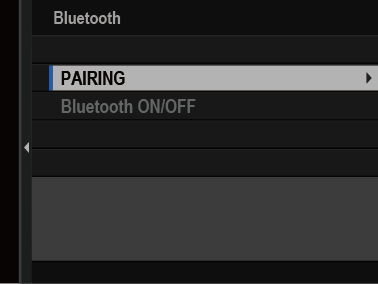
-
Launch the app on the smartphone and pair the smartphone with the camera.
More information is available at the following website:
aUsing Your Camera with Smartphones, Tablets, and Computers
When pairing is complete, the camera and smartphone will automatically connect via Bluetooth. A smartphone icon and a white Bluetooth icon will appear in the camera display when a connection is established.
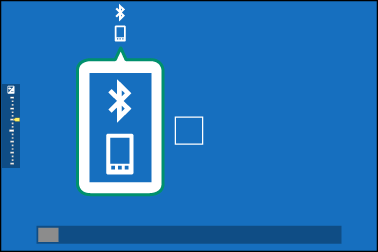
Once the devices have been paired, the smartphone will automatically connect to the camera when the app is launched.
Disabling Bluetooth when the camera is not connected to a smartphone reduces the drain on the battery.
Using the Smartphone App
Read this section for information on the options available for downloading pictures to your smartphone using the smartphone app.
Before proceeding, select ON for Bluetooth/SMARTPHONE SETTING > Bluetooth ON/OFF.
Selecting and Downloading Pictures Using the Smartphone App
You can download selected pictures to a smartphone using the smartphone app.
More information is available from the following website:
Uploading Pictures as They Are Taken
Pictures taken with ON selected for DCONNECTION SETTING > Bluetooth/SMARTPHONE SETTING > AUTO IMAGE TRANSFER ORDER will automatically be marked for upload to the paired device.
If ON is selected for both Bluetooth/SMARTPHONE SETTING > Bluetooth ON/OFF and IMAGE TRANSFER WHILE POWER OFF in the DCONNECTION SETTING menu, upload to the paired device will continue even while the camera is off.
Selecting ON for DCONNECTION SETTING > Bluetooth/SMARTPHONE SETTING > RESIZE IMAGE FOR SMARTPHONE H enables compression, reducing file size for upload (aRESIZE IMAGE FOR SMARTPHONE H).
Selecting Pictures for Upload in the Playback Menu
Use IMAGE TRANSFER ORDER > SELECT FRAMES to select pictures for upload to a paired smartphone or tablet via Bluetooth® (aIMAGE TRANSFER ORDER).
Copying Pictures to a Computer: PC AutoSave
Install the latest version of FUJIFILM PC Autosave to your computer to upload pictures from the camera over wireless networks (Wi-Fi).
Computers: Wireless Connections
You can upload pictures from the camera using the PC AUTO SAVE option in the playback menu.
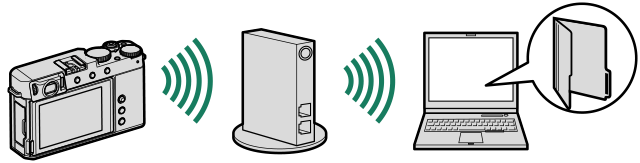

 .
.


