Overview
This chapter outlines features that can among other things be used to upload pictures to, or control the camera and take pictures remotely from, a smartphone or computer.
Supported Features
This camera supports the following features:
Features that can be accessed via SELECT CONNECTION SETTING
| Feature | Description |
|---|---|
| Connecting to the smartphone app |
Connect to smartphones via Bluetooth® and upload pictures or control the camera remotely while the smartphone displays the view through the lens. |
| USB card readers |
Connect a card reader to a computer or smartphone via USB and copy pictures from memory cards. |
| Web camera |
Connect the camera to a computer via USB for use as a webcam. |
| instax printers |
Print pictures on connected instax printers. |
| Tethered photography |
Take pictures from a computer to which the camera is connected (“tethered”) via a USB cable. |
| RAW processing |
Harness the power of the camera’s image processing engine when processing RAW pictures on a computer. |
| Saving and Loading Settings |
Save camera settings to, or load existing from, a computer. |
These features can be accessed via SELECT CONNECTION SETTING.
Features that can be accessed if set by CREATE/EDIT CONNECTION SETTING
| Feature | Description |
|---|---|
| Tethered photography |
Take pictures from a computer to which the camera is connected (“tethered”) via wireless or wired LAN |
| Upload to FTP servers |
Upload files to FTP server. |
| Remote movie recording |
Control the camera and take pictures remotely using a web browser on a computer or tablet. |
These features can be accessed by selecting a connection setting profile to which the desired settings and connection type have been saved using CREATE/EDIT CONNECTION SETTING.
Features that can be accessed if set by the network/USB setting menu
| Feature | Description |
|---|---|
| Upload to Frame.io |
Upload files to Frame.io. |
These features can be accessed if set by the network/USB setting menu.
Camera indicator lamp display
The camera indicator lamp shows the status of its connection to computers, Frame.io, FTP servers, and the like.

| Indicator lamp | Connection status |
|---|---|
| Blinks red | No network connection. |
| Glows red | No network connection; pictures awaiting upload. |
| Blinks orange | Connected to network but not to computer tethered photography software, Frame.io, or FTP server. |
| Blinks orange and red | Connected to network but not to computer tethered photography software, Frame.io, or FTP server; pictures awaiting upload. |
| Blinks green | Ready for tethered photography, upload to Frame.io, or FTP upload. |
| Blinks green and red | Ready for tethered photography, upload to Frame.io, or FTP upload; pictures awaiting upload. |
The EVF/LCD Displays
The status of the connection to computers, Frame.io, FTP servers, and the like is also shown by an icon in the electronic viewfinder or LCD monitor.
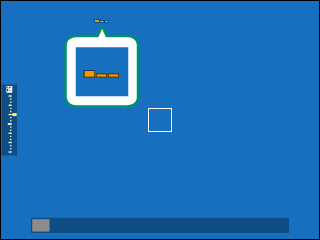
| Icon | Connection status |
|---|---|
 |
No network connection. |
 |
Connected to network but not to computer tethered photography software, Frame.io, or FTP server. |
 |
Ready for tethered photography, FTP upload, or upload to Frame.io. |
Connection Setting Profiles
Connection setting profiles contain information on both network settings and the type of connection used. You can connect to computers and smartphones by selecting the associated profile.
Selecting a Connection Setting Profile
To select a connection setting profile, press MENU/OK and choose SELECT CONNECTION SETTING in the I (network/USB setting) tab.
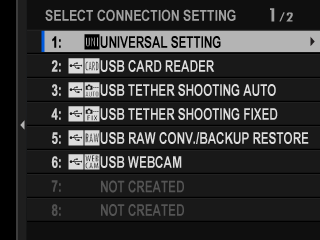
For tethered photography via wireless LAN, you will first need to create and save a new connection setting profile by following the instructions of a wizard displayed by selecting CREATE/EDIT CONNECTION SETTING.
Saving Connection Setting Profiles
To create a connection setting profile containing information on network/USB settings and the type of connection used, select CREATE/EDIT CONNECTION SETTING in the network/USB setting menu.
Choose CREATE/EDIT CONNECTION SETTING > CREATE USING WIZARD, select the desired network/USB settings, and save the resulting profile (aNetwork/USB Setting Menus).
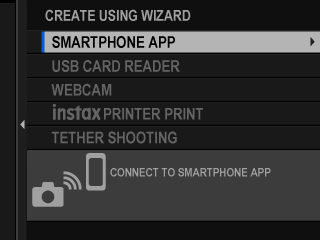

 .
.


