Network/USB Setting Menus
Adjust camera network and USB settings.
To access network/USB settings from the shooting or playback display, press MENU/OK and select the I (network/USB setting) tab.
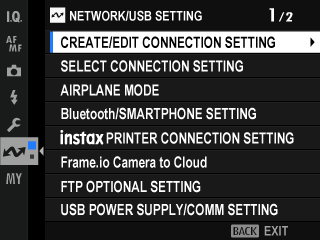
CREATE/EDIT CONNECTION SETTING
Create or edit connection setting profiles.
CREATE USING WIZARD
Choose network/USB and communication settings for a connection setting profile.
-
Select CREATE/EDIT CONNECTION SETTING > CREATE USING WIZARD in the network/USB setting menu.
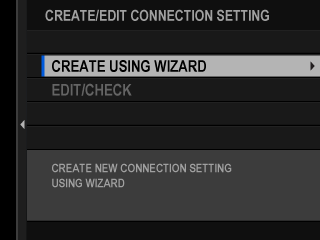
-
Choose the desired network/USB settings.
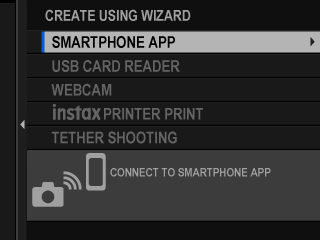
To use any of the following pre-existing connection setting profiles, choose SELECT CONNECTION SETTING.
- 1: UNIVERSAL SETTING
- 2: USB CARD READER
- 3: USB TETHER SHOOTING AUTO
- 4: USB TETHER SHOOTING FIXED
- 5: USB RAW CONV./BACKUP RESTORE
- 6: USB WEBCAM
-
Select CREATE NEW.
Choosing a tethered photography option displays the options shown. To create a new profile, select CREATE NEW.
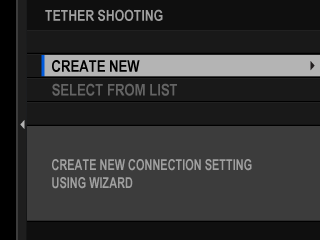
-
Adjust network/USB settings.
For more information, refer to the section on the setting in question.
Saved connection setting profiles are marked by icons indicating the communication setting profile.
EDIT/CHECK
View or edit existing connection setting profiles.
The instructions that follow are devoted chiefly to choosing communication settings for connection setting profiles used in tethered photography.
-
Select CREATE/EDIT CONNECTION SETTING > EDIT/CHECK in the network/USB setting menu.
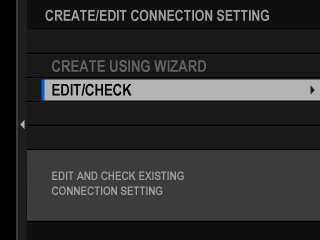
-
Choose a connection setting profile.
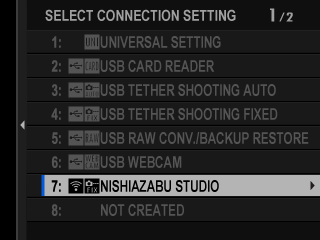
Options 1 to 6 (1: UNIVERSAL SETTING to 6: USB WEBCAM) are not available.
-
Select EDIT/CHECK.
- To copy an existing connection setting profile, select COPY. Choosing an existing profile as the destination overwrites the profile selected in Step 2.
- To test the connection, select CONNECTION TEST.
- To delete the selected connection setting profile, select ERASE.
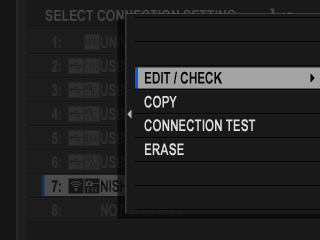
-
Select COMM SETTING.
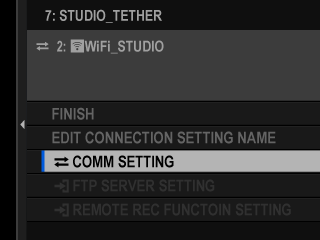
To rename the connection setting profile, select EDIT CONNECTION SETTING NAME.
If the chosen connection setting profile is for FTP upload, select FTP SERVER SETTING to view or edit settings for connection to the FTP server (aAdjusting Settings for Connection to FTP Servers ).
If the chosen connection setting profile is for the remote record function, select REMOTE REC FUNCTOIN SETTING to view or edit settings for remote movie recording (aConnecting via Wireless LAN, Connecting via Wired LAN (Ethernet)).
-
Choose an existing communication setting profile.
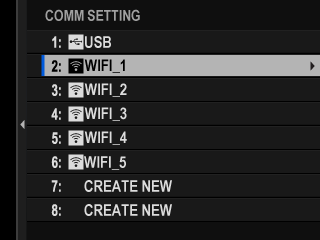
To create a new profile, select CREATE NEW.
-
Select EDIT/CHECK.
- To save the selected communication setting profile to the current connection setting profile, choose SELECT.
- To copy an existing communication setting profile, select COPY. Choosing an existing profile as the destination overwrites the profile selected in Step 5.
- To delete the selected communication setting profile, select ERASE. Deleting a communication setting profile saved to a connection setting profile also deletes the connection setting profile.
- To test the connection, select CONNECTION TEST.

-
Review the settings displayed and select END to proceed without making changes. To edit settings, press the focus stick (focus lever) to the right.
You can now edit the communication setting profile as described in “Simple Access Point Connections” and “Connecting Using an IP Address”.
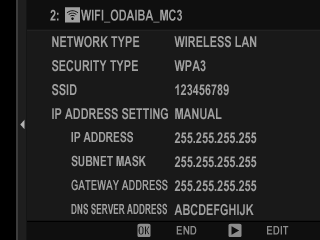
-
After editing the communication setting profile, select NEXT.
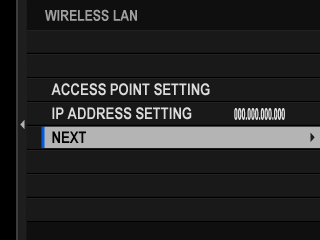
-
Name the communication setting profile.
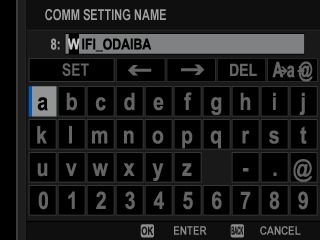
-
Choose SELECT to save the edited communication setting profile to the current connection setting profile.
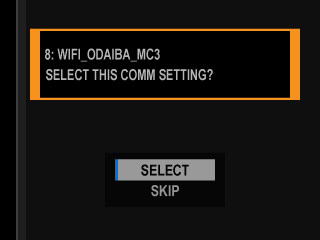
-
Select FINISH to end editing.
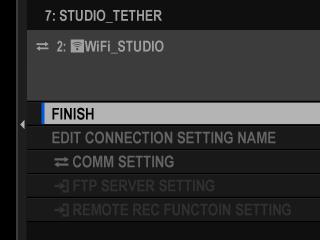
SELECT CONNECTION SETTING
Select a connection setting profile.
| Profile | Description |
|---|---|
| 1: UNIVERSAL SETTING | Connect using the smartphone app or print pictures on instax printers. |
| 2: USB CARD READER | Connect a card reader to a computer or smartphone via USB and copy pictures from memory cards. |
| 3: USB TETHER SHOOTING AUTO |
Control the camera and take photographs remotely.
|
| 4: USB TETHER SHOOTING FIXED | |
| 5: USB RAW CONV./BACKUP RESTORE | Harness the power of the camera’s image processing engine when processing RAW pictures on a computer, or save or load camera settings. |
| 6: USB WEBCAM | Connect the camera to a computer via USB for use as a webcam. |
| 7–16: User-created profiles | Use network/USB settings saved using CREATE/EDIT CONNECTION SETTING. |
Choosing a Connection Setting Profile
Follow the steps below to use pre-existing or user-created connection setting profiles.
-
Choose SELECT CONNECTION SETTING in the network/USB setting menu.
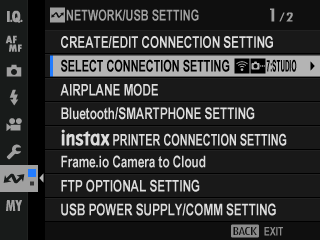
-
Choose the desired connection setting profile.
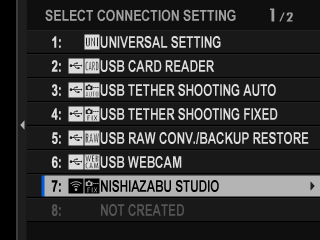
AIRPLANE MODE
Select ON to disable the camera’s wireless LAN and Bluetooth features.
| Options | |
|---|---|
| ON | OFF |
Bluetooth/SMARTPHONE SETTING
Adjust Bluetooth-related settings as well as a variety of smartphone-related settings.
Be sure your smartphone or tablet is running the latest version of the smartphone app.
PAIRING REGISTRATION
Pair the camera with a smartphone or tablet to which the smartphone app has been installed.
SELECT PAIRING DESTINATION
Choose a connection from a list of devices with which the camera has been paired using PAIRING REGISTRATION. Select NO CONNECTION to exit without connecting.
DELETE PAIRING REG.
Delete existing pairing information for a smartphone or tablet.
The selected device will be removed from the pairing list.
Bluetooth DEVICE LIST
List the devices with which the camera is paired (other than the smartphone) or end pairing with selected devices.
Bluetooth ON/OFF
If ON is selected, the camera will automatically connect with paired smartphones or tablets running the smartphone app.
| Options | |
|---|---|
| ON | OFF |
AUTO IMAGE TRANSFER ORDER
Select ON to upload pictures automatically as they are taken.
| Options | |
|---|---|
| ON | OFF |
SMARTPHONE LOCATION SYNC.
Select ON to enable ongoing download of location data from paired smartphones or tablets.
| Options | |
|---|---|
| ON | OFF |
Location data will only be downloaded while the smartphone app is running. Download will be interrupted if pairing is ended. The camera location data icon will be displayed in red if location data have not been updated for over 30 minutes.
NAME
Choose a name (NAME) to identify the camera on the wireless network (the camera is assigned a unique name by default).
IMAGE TRANSFER WHILE POWER OFF
If ON is selected, the camera will continue to upload pictures to paired smartphones or tablets even while off.
| Options | |
|---|---|
| ON | OFF |
RESIZE IMAGE FOR SMARTPHONE
Select ON (recommended) to enable compression, reducing file size for upload.
| Options | ||
|---|---|---|
| ONT | ONU | OFF |
The pictures on the camera memory card are not affected.
Compression is used only for pictures taken at sizes of L and M. When the setting is ONT or ONU, images are compressed to about 12 megapixels or 6 megapixels, respectively. The size after compression differs by the aspect ratio of the image.
WIRELESS COM. FREQUENCY SETTING
Choose the band for wireless LAN connections.
| Options | |
|---|---|
| 2.4GHz (IEEE802.11 b/g/n) | 5GHz (IEEE802.11 a/n/ac) |
Some countries and regions prohibit outdoor use of certain channels in the 5 GHz band. Check whether use of the 5.2 GHz (W52) band is permitted before selecting the 5 GHz option.
The options available vary with the country or region of sale.
SELECT FILE TYPE
Choose the types of files uploaded. You can select or deselect each file type individually.
| Options | ||
|---|---|---|
| JPEG | RAW | HEIF |
instax PRINTER CONNECTION SETTING
Adjust settings for connection to optional Fujifilm instax SHARE printers.
The Printer Name (SSID) and Password
The printer name (SSID) can be found on the bottom of the printer; the default password is “1111”. If you have already chosen a different password to print from a smartphone, enter that password instead.
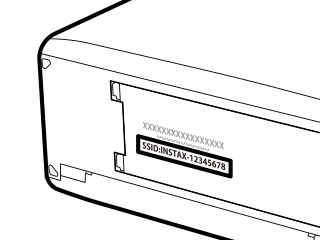
Frame.io Camera to Cloud
Adjust settings for use with Frame.io.
CONNECT
You can select the saved connection setting profiles to connect to the Frame.io project.
DISCONNECT
End the connection to the Frame.io project and terminate the network connection.
GET PAIRING CODE
A pairing code will be displayed to connect to the Frame.io project. Enter this code on the Frame.io screen accessed from your personal computer or tablet to connect Frame.io and the camera.
SELECT FILE TYPE
Choose the types of files uploaded to Frame.io. You can select or deselect each file type individually.
| Options | |||||
|---|---|---|---|---|---|
| MOV - PROXY | MOV - ProRes | OTHER MOV/MP4 | JPEG | ||
| RAW | HEIF | TIFF | |||
UPLOAD SETTING
Adjust settings Frame.io upload settings.
SELECT IMAGE & TRANSFER
Mark picture for upload.
AUTO IMAGE TRANSFER ORDER
Select ON to automatically mark photos and movies for upload as they are taken.
| Options | |
|---|---|
| ON | OFF |
TRANSFER/SUSPEND
Pause or resume upload to Frame.io.
| Options | |
|---|---|
| TRANSFER | SUSPEND |
IMAGE TRANSFER WHILE POWER OFF
If ON is selected, upload of files to Frame.io will continue while the camera is off.
| Options | |
|---|---|
| ON | OFF |
ROOT CERTIFICATE
Copy a root certificate to the camera for use with Frame.io.
| Option | Description |
|---|---|
| LOAD FROM STORAGE MEDIA | Copy the root certificate from the camera memory card. |
| DELETE | Delete the current root certificate. |
Frame.io and FTP OPTIONAL SETTING > ROOT CERTIFICATE use the same root certificate. Changing one changes the other.
UPLOAD STATUS
View Frame.io upload status.
TRANSFER QUEUE
View a list of the files awaiting upload.
RESET TRANSFER ORDER
Remove upload marking from all files selected for upload to Frame.io.
FTP OPTIONAL SETTING
Adjust settings for FTP upload.
SELECT IMAGE & TRANSFER
Mark picture for upload (aSelecting Pictures for Upload Using FTP OPTIONAL SETTING).
AUTO IMAGE TRANSFER ORDER
Select ON to automatically mark pictures for upload as they are taken.
| Options | |
|---|---|
| ON | OFF |
SELECT FILE TYPE
Choose the types of files uploaded to the FTP server. You can select or deselect each file type individually.
| Options | |||||
|---|---|---|---|---|---|
| JPEG | RAW | HEIF | TIFF | MOV | MP4 |
CAPTION FOR FTP TRANSFER
Add captions to photos and movies during upload.
| Option | Description |
|---|---|
| DEFAULT CAPTION | Add the caption selected for DSAVE DATA SETTING > DEFAULT CAPTION. |
| CREATED CAPTION | Create new captions or select existing captions. |
| NO CAPTION | Do not add captions to pictures during upload. |
TRANSFER/SUSPEND
Pause or resume FTP upload.
| Options | |
|---|---|
| TRANSFER | SUSPEND |
IMAGE TRANSFER WHILE POWER OFF
If ON is selected, upload of pictures to the FTP server will continue while the camera is off.
| Options | |
|---|---|
| ON | OFF |
FTP POWER SAVING
If ON is selected, the network feature will turn off to save power when the upload of all pictures currently marked for transfer is complete. Marking additional pictures for upload turns the network feature on again.
| Options | |
|---|---|
| ON | OFF |
ROOT CERTIFICATE
Copy a unique root certificate to the camera for use when FTPS is selected for FTP SERVER TYPE (aAdjusting Settings for Connection to FTP Servers).
| Option | Description |
|---|---|
| LOAD FROM MEMORY CARD | Copy the root certificate from the camera memory card. |
| DELETE | Delete the current root certificate. |
FTP upload and Frame.io Camera to Cloud > UPLOAD SETTING > ROOT CERTIFICATE use the same root certificate. Changing one changes the other.
RESET FTP TRANSFER ORDER
Remove upload marking from all pictures selected for upload to the FTP server in the current connection setting profile.
USB POWER SUPPLY/COMM SETTING
Choose whether USB connections to computers, smartphones, or other devices are used for power delivery or data transfer.
| Option | Description |
|---|---|
| AUTO | The camera switches between power delivery and data transfer automatically. |
| POWER SUPPLY ON/COMM OFF | The camera draws power from the connected device, reducing the drain on the battery. Data transfer is disabled. |
| POWER SUPPLY OFF/COMM ON | The camera can exchange data with, but not draw power from, the connected device. |
The camera cannot draw power from Lightning connections or from devices that do not supply power. Select POWER SUPPLY OFF/COMM ON before connecting the camera to such devices. The connection may not be available for data transfer or the like when POWER SUPPLY ON/COMM OFF is selected.
Regardless of the option selected, the battery will charge while the camera is off.
INFORMATION
View network-related settings.
| Option | Description |
|---|---|
| HARDWARE INFO | View the camera’s wireless and wired LAN Mac addresses and IP addresses, and Bluetooth MAC address. |
| TRANSFER ORDER STATUS | View upload progress and the destination for files uploaded to Frame.io or via FTP. |
| ERROR DESCRIPTION | View the content of errors when a C or B icon is displayed (aErrors). |
RESET NETWORK/USB SETTING
Reset network/USB settings to default values.

 .
.

