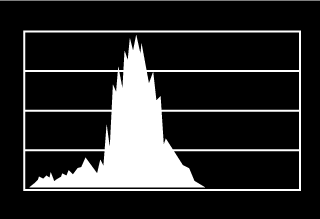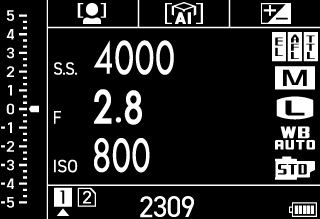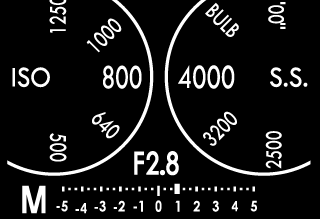Camera Displays
This section lists the indicators that may be displayed during shooting.
For illustrative purposes, displays are shown with all indicators lit.
- The Electronic Viewfinder
- The LCD Monitor
- Choosing a Display Mode
- Adjusting Display Brightness
- Display Rotation
- The DISP/BACK Button
- The Dual Display
- Customizing the Standard Display
- Virtual Horizon
- The Secondary LCD Monitor
The Electronic Viewfinder
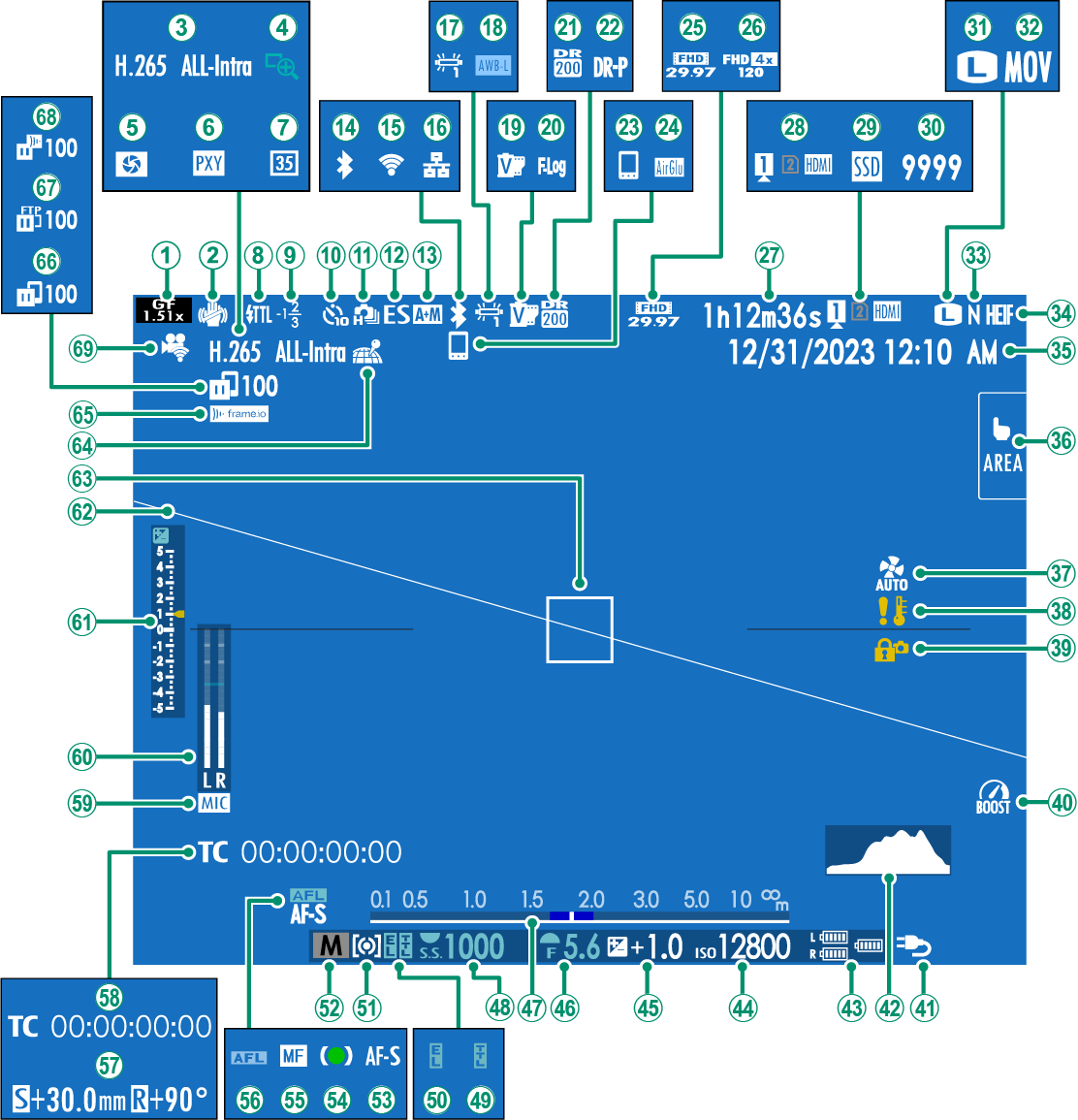
AMovie format/crop factor
BIS mode 2
CMovie compression
DFocus check
EDepth-of-field preview
FProxy setting (ProRes only)
G35mm format mode
HFlash (TTL) mode
IFlash compensation
JSelf-timer indicator
KContinuous mode
LShutter type
MAF + MF indicator 2
NBluetooth ON/OFF
OWireless connection
PEthernet connection
QWhite balance
RAWB lock
SFilm simulation
TF-Log/HLG recording
UDynamic range
VD-range priority
WBluetooth host
XAirGlu BT connection
YMovie mode
ZHigh-speed recording indicator
aRecording time available/elapsed recording time
bCard slot options
cSSD connection status
dNumber of available frames 1
eImage size
fFile format
gImage quality
hHEIF format
iDate and time
jTouch screen mode
kCooling fan settings
lTemperature warning
mControl lock 3
nBoost mode
oPower supply
pHistogram
qBattery level
rSensitivity
sExposure compensation
tAperture
uDistance indicator 2
vShutter speed
wTTL lock
xAE lock
yMetering
zShooting mode
0Focus mode 2
1Focus indicator 2
2Manual focus indicator 2
3AF lock
4Shift amount/rotate amount
5Time code
6Microphone input channel
7Recording level 2
8Exposure indicator
9Virtual horizon
AFocus frame
BLocation data download status
CFrame.io connection status
DImage transfer status
EFTP upload progress
FFrame.io upload progress
GRemote recording function
Shows “9999” if there is space for over 9999 frames.
Not displayed when ON is selected for DSCREEN SET-UP > LARGE INDICATORS MODE(EVF).
Displayed when controls have been locked by pressing and holding the MENU/OK button. Control lock can be ended by pressing and holding the MENU/OK button again.
The LCD Monitor
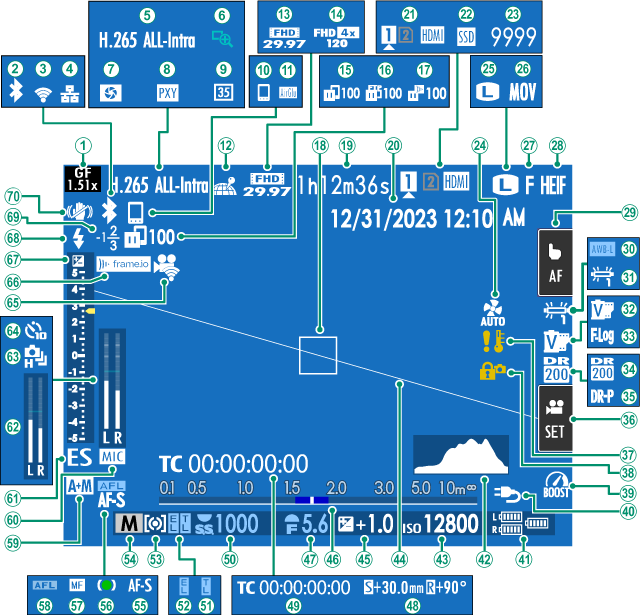
AMovie format/crop factor
BBluetooth ON/OFF
CWireless connection
DEthernet connection
EMovie compression
FFocus check
GDepth-of-field preview
HProxy setting (ProRes only)
I35mm format mode
JBluetooth host
KAirGlu BT connection
LLocation data download status
MMovie mode
NHigh-speed recording indicator
OImage transfer status
PFTP upload progress
QFrame.io upload progress
RFocus frame
SRecording time available/elapsed recording time
TDate and time
UCard slot options
VSSD connection status
WNumber of available frames 1
XCooling fan settings
YImage size
ZFile format
aImage quality
bHEIF format
cTouch screen mode 3
dAWB lock
eWhite balance
fFilm simulation
gF-Log/HLG recording
hDynamic range
iD-range priority
jMovie optimized control 3
kTemperature warning
lControl lock 4
mBoost mode
nPower supply
oBattery level
pHistogram
qSensitivity
rVirtual horizon
sExposure compensation
tDistance indicator 2
uAperture
vShift amount/rotate amount
wTime code
xShutter speed
yTTL lock
zAE lock
0Metering
1Shooting mode
2Focus mode 2
3Focus indicator 2
4Manual focus indicator 2
5AF lock
6AF + MF indicator 2
7Microphone input channel
8Shutter type
9Recording level 2
AContinuous mode
BSelf-timer indicator
CRemote recording function
DFrame.io connection status
EExposure indicator
FFlash (TTL) mode
GFlash compensation
HIS mode 2
Shows “9999” if there is space for over 9999 frames.
Not displayed when ON is selected for DSCREEN SET-UP > LARGE INDICATORS MODE(LCD).
Camera functions can also be accessed via touch controls.
Displayed when controls have been locked by pressing and holding the b button. Control lock can be ended by pressing and holding the MENU/OK button again.
Choosing a Display Mode
Press the VIEW MODE button to cycle through the following display modes. You can choose separate display modes for shooting and playback.
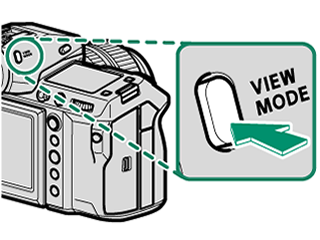
Use DSCREEN SET-UP > VIEW MODE SETTING in the setup menu to choose a display mode for the EVF and LCD monitor.
SHOOTING
| Option | Description |
|---|---|
| EEYE SENSOR | Putting your eye to the viewfinder turns the viewfinder on and the LCD monitor off; taking your eye away turns the viewfinder off and LCD monitor on. |
| LCD ONLY | LCD monitor on, viewfinder off. |
| EVF ONLY | Viewfinder on, LCD monitor off. |
| EVF ONLY + E | Putting your eye to the viewfinder turns the viewfinder on; taking it away turns the viewfinder off. The LCD monitor remains off. |
| EEYE SENSOR + LCD IMAGE DISP. | Putting your eye to the viewfinder during shooting turns the viewfinder on, but the LCD monitor is used for the display of images once you remove your eye from the viewfinder after shooting. The options selected for DSCREEN SET-UP > IMAGE DISP. apply to display in the LCD monitor. This setting cannot be selected while shooting movies. |
Go to DSCREEN SET-UP > VIEW MODE SETTING > SHOOTING in the setup menu and press the Q button to choose the view modes available.
PLAYBACK
| Option | Description |
|---|---|
| EEYE SENSOR | Putting your eye to the viewfinder turns the viewfinder on and the LCD monitor off; taking your eye away turns the viewfinder off and LCD monitor on. |
| LCD ONLY | LCD monitor on, viewfinder off. |
| EVF ONLY | Viewfinder on, LCD monitor off. |
The Eye Sensor
- The eye sensor may respond to objects other than your eye or to light shining directly on the sensor.
- The eye sensor is not available when the LCD monitor is tilted.
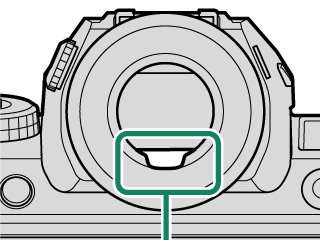
Eye sensor
Adjusting Display Brightness
The brightness and saturation of the viewfinder and LCD monitor can be adjusted using the items in the DSCREEN SET-UP menu. Choose EVF BRIGHTNESS or EVF COLOR to adjust viewfinder brightness or saturation, LCD BRIGHTNESS or LCD COLOR to do the same for the LCD monitor.
Display Rotation
When ON is selected for DSCREEN SET-UP > AUTOROTATE DISPLAYS, the indicators in the viewfinder and LCD monitor automatically rotate to match camera orientation.
The DISP/BACK Button
The DISP/BACK button controls the display of indicators in the viewfinder and LCD monitor.
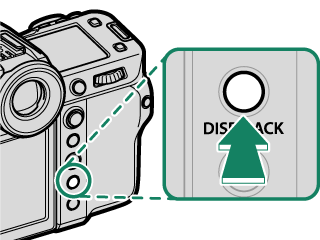
Indicators for the EVF and LCD must be selected separately. To choose the EVF display, place your eye to the viewfinder while using the DISP/BACK button.
Viewfinder
The dual display is available only when shooting still images with manual focus.
LCD monitor
The dual display is available only during manual focus.
The Dual Display
The dual display consists of a large full-frame window and a smaller close-up of the focus area.
Customizing the Standard Display
To choose the items shown in the standard indicator display:
-
Display standard indicators.
Use the DISP/BACK button to display standard indicators.
-
Select DISP. CUSTOM SETTING.
Select DSCREEN SET-UP > DISP. CUSTOM SETTING in the setup menu.
-
Choose items.
Highlight items and press MENU/OK to select or deselect.
- FRAMING GUIDELINE
- FOCUS FRAME
- FOCUS INDICATOR
- AF DISTANCE INDICATOR
- MF DISTANCE INDICATOR
- HISTOGRAM
- LIVE VIEW HIGHLIGHT ALERT
- SHOOTING MODE
- APERTURE/S-SPEED/ISO
- INFORMATION BACKGROUND
- Expo. Comp. (Digit)
- Expo. Comp. (Scale)
- FOCUS MODE
- PHOTOMETRY
- SHUTTER TYPE
- FLASH
- CONTINUOUS MODE
- DUAL IS MODE
- TOUCH SCREEN MODE
- WHITE BALANCE
- FILM SIMULATION
- DYNAMIC RANGE
- BOOST MODE
- SHIFT AMOUNT OF T/S LENS
- ROTATE AMOUNT OF T/S LENS
- COOLING FAN SETTING
- FRAMES REMAINING
- IMAGE SIZE/QUALITY
- MOVIE MODE & REC. TIME
- 35mm FORMAT MODE
- COMMUNICATION STATUS
- MIC LEVEL
- GUIDANCE MESSAGE
- NO STORAGE MEDIA WARNING
- DATE/TIME
- BATTERY LEVEL
- FRAMING OUTLINE
-
Press DISP/BACK to save changes.
-
Press DISP/BACK as needed to exit the menus and return to the shooting display.
Framing Outline
Enable FRAMING OUTLINE to make the borders of the frame easier to see against dark backgrounds.
Histograms
Histograms show the distribution of tones in the image. Brightness is shown by the horizontal axis, the number of pixels by the vertical axis.
|
Number of pixels
|
|
|
Shadows |
Pixel brightness |
|
Optimal exposure: Pixels are distributed in an even curve throughout the tone range.
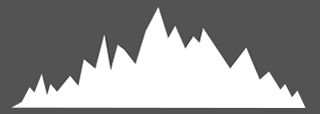
Overexposed: Pixels are clustered on the right side of the graph.
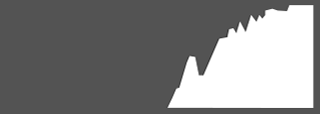
Underexposed: Pixels are clustered on the left side of the graph.
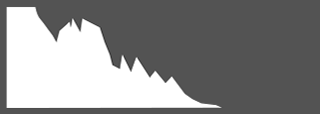
To view separate RGB histograms and a display showing areas of the frame that will be overexposed at current settings superimposed on the view through the lens, press the function button to which HISTOGRAM is assigned (aFunction Controls).
AOverexposed areas blink
BRGB histograms
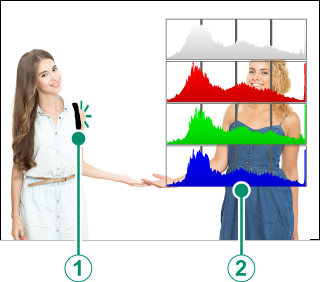
Virtual Horizon
Check whether the camera is level. The display type can be chosen using DSCREEN SET-UP > ELECTRONIC LEVEL SETTING. Use the virtual horizon to level the camera when mounting it on a tripod or the like.
2D
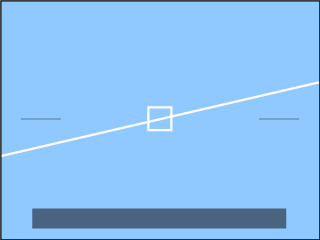
3D
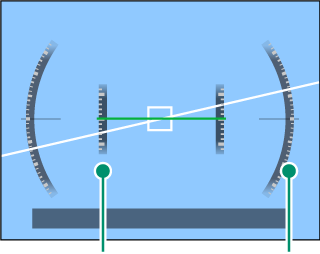
Pitch Roll
- OFF: The virtual horizon is not displayed.
- 2D: A white line shows the amount the camera is tilted left or right. The line turns green when the camera is level. The line may vanish if the camera is tilted forward or back.
- 3D: The display shows whether the camera is tilted left or right and forward or back.
ELECTRONIC LEVEL SWITCH can be assigned to a function button and the button then used to switch between the 2D and 3D displays.
The Secondary LCD Monitor
Among the settings that can be viewed in the secondary LCD monitor are shutter speed, aperture, and ISO sensitivity. Different settings are displayed in still photography and movie modes.

Secondary LCD monitor
Default Settings
By default, the secondary LCD monitor displays the settings listed below.
The settings displayed can be selected using DSCREEN SET-UP > SUB MONITOR SETTING.
Still photography Mode
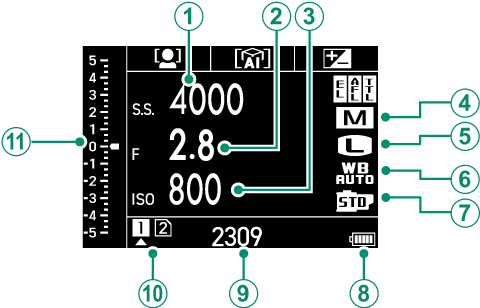
| Default | |
|---|---|
ASHUTTER SPEED |
GFILM SIMULATION |
BAPERTURE |
HBATTERY LEVEL |
CISO |
IFRAMES REM. |
DSHOOTING MODE |
JCARD SLOT OPTIONS |
EIMAGE SIZE |
KdScale |
FWHITE BALANCE |
|
BATTERY LEVEL, FRAMES REM., and CARD SLOT OPTIONS cannot be changed in the settings.
Movie Mode
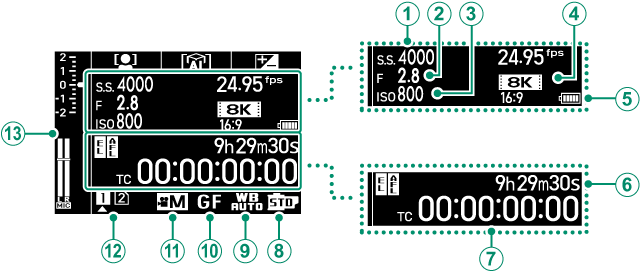
| Default | |
|---|---|
ASHUTTER SPEED |
HFILM SIMULATION |
BAPERTURE |
IWHITE BALANCE |
CISO |
JMOVIE FORMAT |
DMOVIE MODE |
KSHOOTING MODE |
EBATTERY LEVEL |
LCARD SLOT OPTIONS |
FREMAINING TIME |
MExpo.Comp. & MIC LEVEL |
GTIME CODE |
|
MOVIE MODE, BATTERY LEVEL, and CARD SLOT OPTIONS cannot be changed in the settings.
Checking the functions assigned to function buttons
The functions assigned to the Fn1, Fn2, and Fn3 buttons in DBUTTON/DIAL SETTING > FUNCTION (Fn) SETTING can be checked on the secondary LCD monitor.
AFn1 button
BFn2 button
CFn3 button
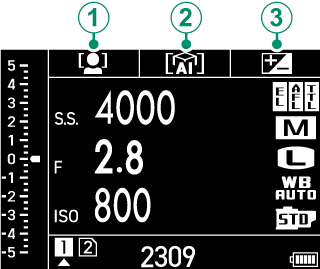
Cycling Through Indicators in the Secondary LCD Monitor
The indicators displayed in the secondary LCD monitor change each time the secondary LCD monitor mode button is pressed.
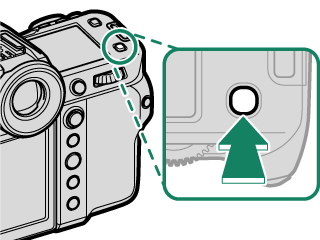
The Secondary Monitor Backlight Button
To turn on the secondary LCD monitor backlight when you find the secondary LCD monitor too dark to read, press the secondary monitor backlight button. Press the button again to turn the backlight off.
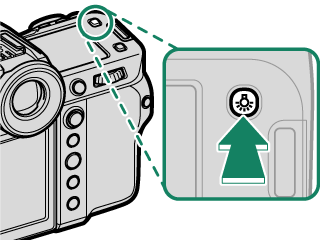
Background Color
The background color (black or white) for the secondary LCD monitor can be selected using the DSCREEN SET-UP > SUB MONITOR BACKGROUND COLOR option in the D (setup) menu. Note that the background is displayed in white whenever the secondary LCD monitor backlight is on.

 .
.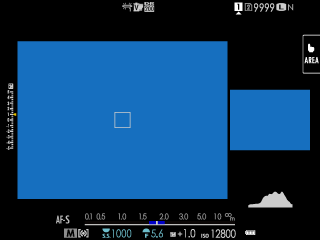
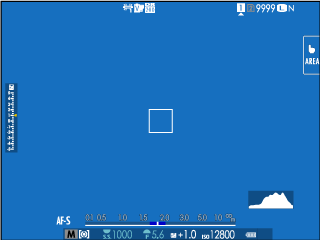
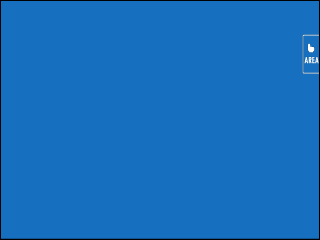
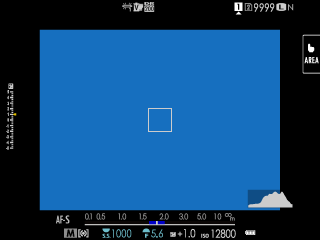
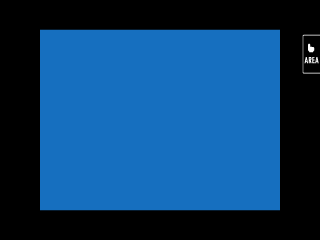
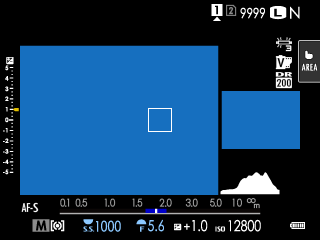
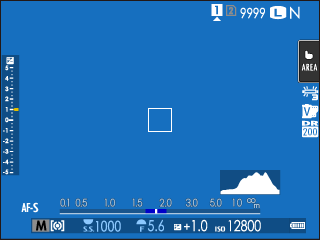
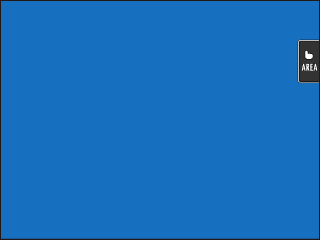
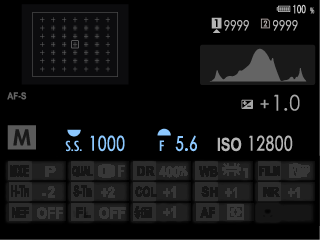



 Highlights
Highlights