IMAGE QUALITY SETTING (Still Photography)
Adjust image quality settings for still photography.
To display image quality settings, press MENU/OK in the photo shooting display and select the H (IMAGE QUALITY SETTING) tab.
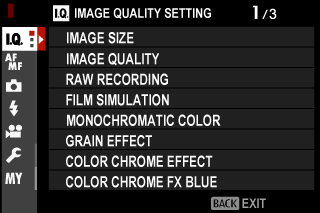
The options available vary with the shooting mode selected.
IMAGE SIZE
Choose the size and aspect ratio at which still pictures are recorded.
| Option | Image size |
|---|---|
| O3:2 | 6240 × 4160 |
| O16:9 | 6240 × 3512 |
| O1:1 | 4160 × 4160 |
| Option | Image size |
|---|---|
| P3:2 | 4416 × 2944 |
| P16:9 | 4416 × 2488 |
| P1:1 | 2944 × 2944 |
| Option | Image size |
|---|---|
| Q3:2 | 3120 × 2080 |
| Q16:9 | 3120 × 1760 |
| Q1:1 | 2080 × 2080 |
The following options are available in SPORTS FINDER MODE and when 1.25X CROP is selected in CH HIGH SPEED BURST mode:
| Option | Image size |
|---|---|
| P3:2 | 4992 × 3328 |
| P16:9 | 4992 × 2808 |
| P1:1 | 3328 × 3328 |
IMAGE SIZE is not reset when the camera is turned off or another shooting mode is selected.
IMAGE QUALITY
Choose a file format and compression ratio.
| Option | Description |
|---|---|
| FINE | Low compression ratios are used for higher-quality images. |
| NORMAL | Higher compression ratios are used to increase the number of images that can be stored. |
| FINE + RAW | Record both RAW and fine-quality JPEG images. |
| NORMAL + RAW | Record both RAW and normal-quality JPEG images. |
| RAW | Record RAW images only. |
The Function Buttons
To toggle RAW image quality on or off for a single shot, assign RAW to a function button (aFunction Controls). Press the button once to select the option in the right column, again to return to the original setting (left column).
| Option currently selected for IMAGE QUALITY | Option selected by pressing function button to which RAW is assigned |
|---|---|
| FINE | FINE + RAW |
| NORMAL | NORMAL + RAW |
| FINE + RAW | FINE |
| NORMAL + RAW | NORMAL |
| RAW | FINE |
RAW RECORDING
Choose whether to compress RAW images.
| Option | Description |
|---|---|
| UNCOMPRESSED | RAW images are not compressed. |
| LOSSLESS COMPRESSED | RAW images are compressed using a reversible algorithm that reduces file size with no loss of image data. The images can be viewed in Capture One Express Fujifilm, RAW FILE CONVERTER EX powered by SILKYPIX, FUJIFILM X RAW STUDIO, or other software that supports “lossless” RAW compression. Quality is the same as UNCOMPRESSED, but the resulting files are anywhere from about 30 to 90 percent of their uncompressed size. |
| COMPRESSED | RAW images are compressed using a “lossy”, non-reversible algorithm. Quality is about the same as UNCOMPRESSED, but the resulting files are anywhere from about 25 to 35 percent of their uncompressed size. |
FILM SIMULATION
Simulate the effects of different kinds of film, including black-and-white (with or without color filters). Choose a palette according to your subject and creative intent.
| Option | Description |
|---|---|
| a AUTO |
The camera chooses the film simulation. This option is available when the auto mode selector lever is rotated to w. |
| c PROVIA/STANDARD |
Ideal for a wide range of subjects. |
| d Velvia/VIVID |
Vibrant reproduction, ideal for landscape and nature. |
| e ASTIA/SOFT |
Softer color and contrast for a more subdued look. |
| i CLASSIC CHROME |
Soft color and enhanced shadow contrast for a calm look. |
| g PRO Neg. Hi |
Ideal for portrait with slightly enhanced contrast. |
| h PRO Neg. Std |
Ideal for portrait with soft gradations and skin tones. |
| g CLASSIC Neg. |
Enhanced color with hard tonality to increase image depth. |
| X ETERNA/CINEMA |
Soft color and rich shadow tone suitable for film look movie. |
| N ETERNA BLEACH BYPASS |
Unique color with low saturation and high contrast. Suitable for still and movie. |
| a ACROS |
Shoot in Black and White In rich details with sharpness. Available with yellow (Ye), red (R), and green (G) filters, which deepen shades of gray corresponding to hues complementary to the selected color.
|
| b MONOCHROME |
Shoots in black and white. Available with yellow (Ye), red (R), and green (G) filters, which deepen shades of gray corresponding to hues complementary to the selected color.
|
| f SEPIA |
Shoots in sepia tone. |
Film simulation options can be combined with tone and sharpness settings.
Film simulation settings can also be accessed via shortcuts (aShortcut Options).
For more information, visit:
MONOCHROMATIC COLOR
Add a reddish or bluish tinge (warm or cool color cast) to the aACROS and bMONOCHROME monochrome film simulations. Color can be adjusted on the WARM–COOL and G (Green)–M (Magenta) axes.
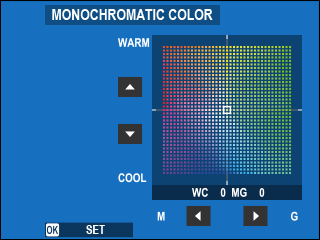
GRAIN EFFECT
Add a film grain effect.
ROUGHNESS
| Option | Description |
|---|---|
| STRONG | Choose for rougher grains. |
| WEAK | Choose for smoother grains. |
| OFF | Turn the effect off. |
SIZE
| Option | Description |
|---|---|
| LARGE | Choose for coarser grains. |
| SMALL | Choose for finer grains. |
COLOR CHROME EFFECT
Increase the range of tones available for rendering colors that tend to be highly saturated, such as reds, yellows, and greens.
| Option | Description |
|---|---|
| STRONG | Choose for a strong effect. |
| WEAK | Choose for a weak effect. |
| OFF | Turn the effect off. |
COLOR CHROME FX BLUE
Increase the range of tones available for rendering blues.
| Option | Description |
|---|---|
| STRONG | Choose for a strong effect. |
| WEAK | Choose for a weak effect. |
| OFF | Turn the effect off. |
WHITE BALANCE
For natural colors, choose a white balance option that matches the light source.
| Option | Description |
|---|---|
| WAWHITE PRIORITY | White balance is adjusted automatically. Choose for whiter whites in scenes lit by incandescent bulbs. |
| AUTO | White balance is adjusted automatically. |
| AAAMBIENCE PRIORITY | White balance is adjusted automatically. Choose for warmer whites in scenes lit by incandescent bulbs. |
| kCUSTOM 1 lCUSTOM 2 mCUSTOM 3 |
Measure a value for white balance. |
| kCOLOR TEMPERATURE | Choose a color temperature. |
| iDAYLIGHT | For subjects in direct sunlight. |
| jSHADE | For subjects in the shade. |
| kFLUORESCENT LIGHT-1 |
Use under “daylight” fluorescent lights. |
| lFLUORESCENT LIGHT-2 |
Use under “warm white” fluorescent lights. |
| mFLUORESCENT LIGHT-3 |
Use under “cool white” fluorescent lights. |
| nINCANDESCENT | Use under incandescent lighting. |
| gUNDERWATER | Reduces the blue cast typically associated with underwater lighting. |
In conditions in which AUTO fails to produce the desired results—for example, under certain types of lighting or in close-ups of portrait subjects—use custom white balance or choose a white balance option suited to the light source.
White balance is adjusted for flash lighting only in AUTO, WAWHITE PRIORITY, AAAMBIENCE PRIORITY, and g modes. Turn the flash off using other white balance options.
White balance options can also be accessed via shortcuts (aShortcut Options).
Fine-Tuning White Balance
Pressing MENU/OK after selecting a white balance option displays a fine-tuning dialog; use the focus stick (focus lever) to fine-tune white balance.
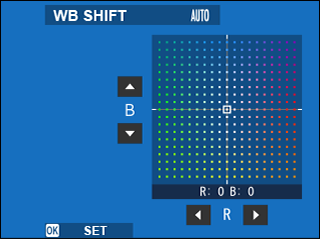
To exit without fine-tuning white balance, press DISP/BACK after selecting a white balance option.
You cannot tilt the focus stick diagonally when fine-tuning white balance.
Custom White Balance
Choose k, l, or m to adjust white balance for unusual lighting conditions using a white object as a reference (colored objects can also be used to lend photos a color cast). A white balance target will be displayed; position and size the target so that it is filled by the reference object and press the shutter button all the way down to measure white balance (to select the most recent custom value and exit without measuring white balance, press DISP/BACK, or press MENU/OK to select the most recent value and display the fine-tuning dialog).
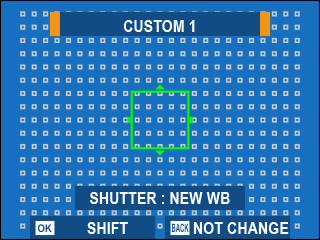
- If “COMPLETED !” is displayed, press MENU/OK to set white balance to the measured value.
- If “UNDER” is displayed, raise exposure compensation and try again.
- If “OVER” is displayed, lower exposure compensation and try again.
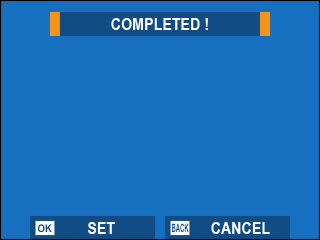
k: Color Temperature
Adjust white balance to match the color temperature of the light source.
Color temperature can be adjusted to make pictures “warmer” or “colder” or deliberately produce colors that differ radically from those in real life.
-
Select k in the white balance menu.
The option currently selected for color temperature will be displayed.
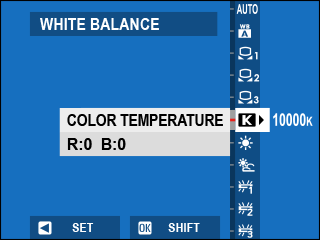
-
Edit the color temperature using the focus stick (focus lever) and press MENU/OK.
A fine-tuning dialog will be displayed.
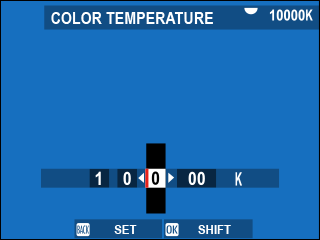
You can also adjust color temperature in increments of 10 K by rotating the rear command dial.
Choose from values of from 2500 to 10000 K.
To exit without fine-tuning white balance, press DISP/BACK after choosing a color temperature.
-
Highlight a fine-tuning amount using the focus stick.
-
Press MENU/OK.
The changes will be applied. The selected color temperature will appear in the display.
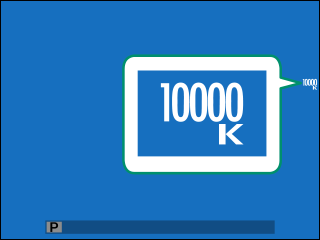
Color Temperature
Color temperature is an objective measure of the color of a light source, expressed in Kelvin (K). Light sources with a color temperature close to that of direct sunlight appear white; light sources with a lower color temperature have a yellow or red cast, while those with a higher color temperature are tinged with blue.
DYNAMIC RANGE
Adjust dynamic range. Wide dynamic ranges reduce loss of detail in highlights for more natural results with high-contrast or backlit scenes.
| Option | Description | |
|---|---|---|
| AUTO | V100% |
Choose for increased contrast.
Reduce loss of detail in highlights. |
| W200% | ||
| X400% | ||
Mottling may appear in pictures taken at higher values. Choose a value according to the scene.
If AUTO is selected, the camera will automatically choose either V100% or W200% according to the subject and shooting conditions. Shutter speed and aperture will be displayed when the shutter button is pressed halfway.
W200% is available at sensitivities of from ISO 320 to ISO 12800, X400% at sensitivities of from ISO 640 to 12800.
D RANGE PRIORITY
Reduce loss of detail in highlights and shadows for natural-looking results when photographing high-contrast scenes.
| Option | Description |
|---|---|
| AUTO | Contrast is adjusted automatically in response to lighting conditions. |
| STRONG | Adjust dynamic range by a large amount for very high-contrast scenes. |
| WEAK | Adjust dynamic range by a smaller amount for moderately high-contrast scenes. |
| OFF | Contrast reduction off. |
WEAK is available at sensitivities of from ISO 320 to ISO 12800, STRONG at sensitivities of from ISO 640 to 12800.
When an option other than OFF is selected, TONE CURVE, and DYNAMIC RANGE will be adjusted automatically.
TONE CURVE
With reference to a tone curve, adjust the appearance of highlights or shadows, making them harsher or softer. Choose higher values to make shadows and highlights harsher, lower values to make them softer.
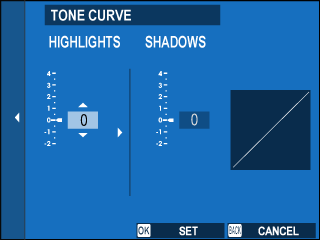
| Option | Description |
|---|---|
| HIGHLIGHTS | -2 to +4 |
| SHADOWS | -2 to +4 |
COLOR
Adjust color density. Choose higher values to increase saturation, lower values to reduce it.
| Options | ||||||||
|---|---|---|---|---|---|---|---|---|
| -4 | -3 | -2 | -1 | 0 | +1 | +2 | +3 | +4 |
SHARPNESS
Sharpen or soften outlines. Choose higher values for sharper outlines, lower values for softer outlines.
| Options | ||||||||
|---|---|---|---|---|---|---|---|---|
| -4 | -3 | -2 | -1 | 0 | +1 | +2 | +3 | +4 |
HIGH ISO NR
Reduce noise in pictures taken at high sensitivities. Choose higher values to reduce noise and smooth outlines, lower values to leave outlines visible.
| Options | ||||||||
|---|---|---|---|---|---|---|---|---|
| -4 | -3 | -2 | -1 | 0 | +1 | +2 | +3 | +4 |
CLARITY
Increase definition while altering tones in highlights and shadows as little as possible. Choose higher values for increased definition, lower values for a softer effect.
| Options | ||||||||||
|---|---|---|---|---|---|---|---|---|---|---|
| -5 | -4 | -3 | -2 | -1 | 0 | +1 | +2 | +3 | +4 | +5 |
The additional processing required at settings other than 0 increases the time need to save each shot.
Clarity is adjusted automatically when the auto mode selector lever is rotated to w.
LONG EXPOSURE NR
Select ON to reduce mottling in long time-exposures.
| Options | |
|---|---|
| ON | OFF |
The additional processing required when ON is selected increases save times.
LENS MODULATION OPTIMIZER
Select ON to improve definition by adjusting for diffraction and the slight loss of focus at the periphery of the lens.
| Options | |
|---|---|
| ON | OFF |
COLOR SPACE
Choose the gamut of colors available for color reproduction.
| Option | Description |
|---|---|
| sRGB | Recommended in most situations. |
| Adobe RGB | For commercial printing. |
PIXEL MAPPING
Use this option if you notice bright spots in your pictures.
-
Press MENU/OK in the shooting display and select the HIMAGE QUALITY SETTING tab.
-
Highlight PIXEL MAPPING and press MENU/OK to perform pixel mapping.
Results are not guaranteed.
Be sure the battery is fully charged before beginning pixel mapping.
Pixel mapping is not available when the camera temperature is elevated.
Processing may take a few seconds.
SELECT CUSTOM SETTING
Recall settings saved to custom settings banks 1 through 7 (CUSTOM 1 through CUSTOM 7) using EDIT/SAVE CUSTOM SETTING.
| Banks | |||
|---|---|---|---|
| NOTHING SELECTED | CUSTOM 1 | CUSTOM 2 | CUSTOM 3 |
| CUSTOM 4 | CUSTOM 5 | CUSTOM 6 | CUSTOM 7 |
If you would prefer not to recall saved settings, select NOTHING SELECTED.
EDIT/SAVE CUSTOM SETTING
Adjust settings as desired and save them to a custom settings bank. Saved settings can be recalled using HIMAGE QUALITY SETTING > SELECT CUSTOM SETTING.
Saving Custom Settings
Create a new custom settings bank.
-
Select HIMAGE QUALITY SETTING > EDIT/SAVE CUSTOM SETTING in the shooting menu and press MENU/OK.
-
Highlight a destination bank for the new settings (CREATE NEW C1 through C7) and press MENU/OK.
A confirmation dialog will be displayed.
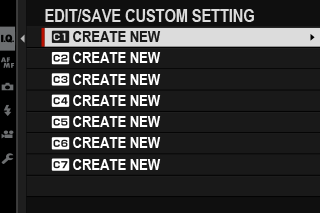
-
Highlight OK and press MENU/OK.
Current camera settings will be saved to the selected bank.
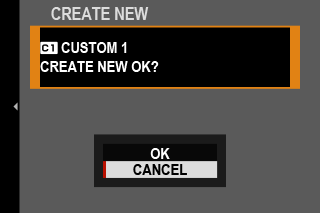
Editing Custom Settings
Edit existing custom settings banks.
-
Select HIMAGE QUALITY SETTING > EDIT/SAVE CUSTOM SETTING in the shooting menu and press MENU/OK.
-
Highlight the desired custom settings bank and press MENU/OK.
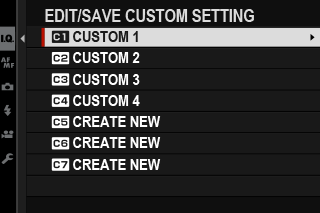
-
Highlight EDIT/CHECK and press MENU/OK.
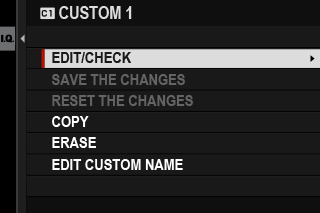
-
The camera will display a list of shooting menu items; highlight an item you wish to edit and press MENU/OK.
Adjust the selected item as desired.
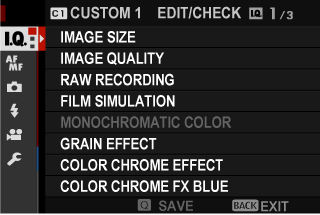
-
Press MENU/OK to save the changes and return to the shooting menu list.
Adjust additional items as desired.
If DISABLE is selected for HIMAGE QUALITY SETTING > AUTO UPDATE CUSTOM SETTING, red dots will appear next to the edited items but the changes will not be saved automatically.
- To save the changes for selected items, highlight the items in the list and press Q.
- To save changes for all items, return to Step 3 and select SAVE THE CHANGES. To cancel all changes and restore the previous settings, select RESET THE CHANGES.
- If you copy an item marked by a red dot, the item will be copied with the changes intact.
Copying Custom Settings
Copy custom settings from one bank to another, overwriting the settings in the destination bank. If the source bank has been renamed, the name will also be copied to the destination bank.
-
Select HIMAGE QUALITY SETTING > EDIT/SAVE CUSTOM SETTING in the shooting menu and press MENU/OK.
-
Highlight the source bank and press MENU/OK.
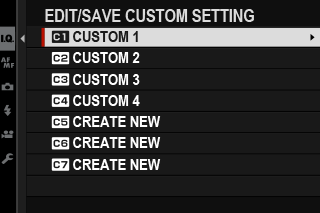
-
Highlight COPY and press MENU/OK.
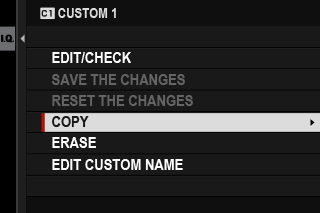
-
Highlight the destination bank (C1 through C7) and press MENU/OK.
A confirmation dialog will be displayed.
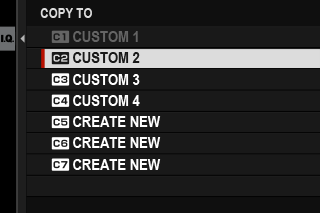
Any changes to custom settings in the destination bank will be overwritten.
-
Highlight OK and press MENU/OK.
The selected settings will be copied to the destination bank, overwriting any existing settings.
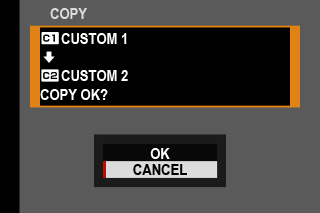
Deleting Custom Settings
Delete settings from selected custom settings banks.
-
Select HIMAGE QUALITY SETTING > EDIT/SAVE CUSTOM SETTING in the shooting menu and press MENU/OK.
-
Highlight the desired custom settings bank and press MENU/OK.
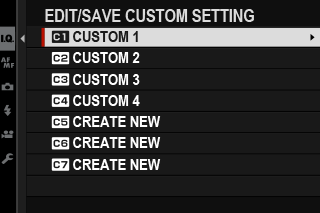
-
Highlight ERASE and press MENU/OK.
A confirmation dialog will be displayed.
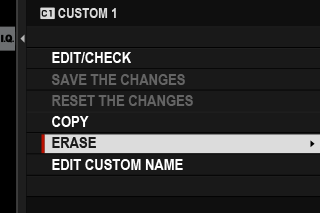
-
Highlight OK and press MENU/OK.
Any custom settings saved to the selected bank will be deleted.
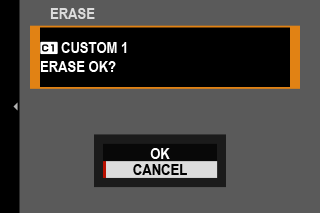
Renaming Custom Settings Banks
Rename selected custom settings banks.
-
Select HIMAGE QUALITY SETTING > EDIT/SAVE CUSTOM SETTING in the shooting menu and press MENU/OK.
-
Highlight the desired custom settings bank and press MENU/OK.
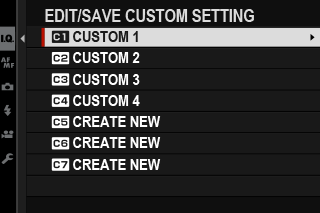
-
Highlight EDIT CUSTOM NAME and press MENU/OK.
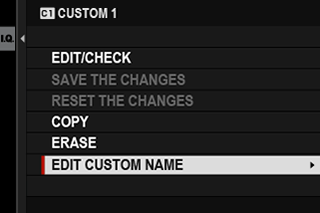
-
Enter a new name for the custom settings bank and select SET.
The selected bank will be renamed.
AUTO UPDATE CUSTOM SETTING
Choose whether changes to saved custom settings apply automatically.
| Option | Description |
|---|---|
| ENABLE | Changes to custom settings banks CUSTOM 1 through CUSTOM 7 apply automatically. |
| DISABLE | Changes do not apply automatically. Any changes to custom settings must be applied manually (aEditing Custom Settings). |
xFMOUNT ADAPTOR SETTING
Adjust settings for lenses attached via a mount adapter. The camera can store settings for multiple lenses (LENS 1 through LENS 6).
Any changes made using this item also apply in movie mode (axFMOUNT ADAPTOR SETTING (Movie Recording)).
Choosing a Focal Length
Enter the lens's true focal length.
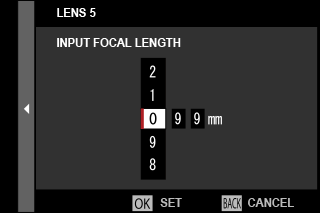
Distortion Correction
Choose from STRONG, MEDIUM, or WEAK options to correct BARREL or PINCUSHION distortion.
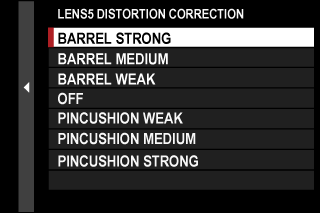
Color Shading Correction
Color (shading) variations between the center and edges of the frame can be adjusted separately for each corner.
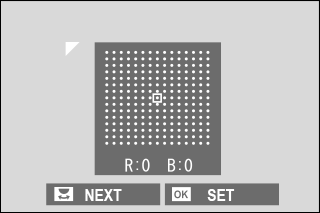
To use color shading correction, follow the steps below.
-
Rotate the rear command dial to choose a corner. The selected corner is indicated by a triangle.
-
Use the focus stick (focus lever) to adjust shading until there is no visible difference in color between the selected corner and the center of the image.
- Press the focus stick left or right to adjust colors on the cyan–red axis.
- Press the focus stick up or down to adjust colors on the blue–yellow axis.
To determine the amount required, adjust color shading correction while taking photos of blue sky or a sheet of gray paper.
Peripheral Illumination Correction
Choose from values between –5 and +5. Choosing positive values increases peripheral illumination, while choosing negative values reduces peripheral illumination. Positive values are recommended for vintage lenses, negative values to create the effect of images taken with an antique lens or a pinhole camera.
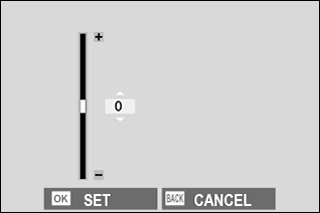
To determine the amount required, adjust peripheral illumination correction while taking photos of blue sky or a sheet of gray paper.
EDIT LENS NAME
Change the lens name.

 .
.



