Tethered Photography
The camera can be controlled remotely and photographs taken from a computer connected via USB or wireless or wired LAN.
You will need an FT-XH file transmitter when performing tethered photography via wired LAN.
- Tethered Photography via USB
- Tethered Photography via Wireless LAN
- Tethered Photography via Wired LAN (Ethernet)
Tethered Photography via USB
Connect the camera to a computer via USB for tethered photography.
-
Select either AUTO or POWER SUPPLY OFF/COMM ON for USB POWER SUPPLY/COMM SETTING in the network/USB setting menu.
-
Choose either 3: USB TETHER SHOOTING AUTO or 4: USB TETHER SHOOTING FIXED for SELECT CONNECTION SETTING.
if 3: USB TETHER SHOOTING AUTO is selected, tethered photography will be enabled automatically when the computer to which the camera is connected is turned on. When the computer is off or not connected, tethered photography will be suspended and pictures will be saved to the camera memory card.
If the camera is disconnected from the computer while 4: USB TETHER SHOOTING FIXED is selected, it will continue to function in tethered mode and no pictures will be recorded.
-
Connect the camera to the computer via USB and then turn the camera on (aConnecting the Camera and Computer).
-
Take pictures via tethered photography.
Use software such as “Adobe Lightroom Classic + FUJIFILM Tether Shooting Plug-in” or “FUJIFILM X Acquire”.
For more information on tethered photography, visit the website below.
Visit the website below for information on the software used.
Tethered Photography via Wireless LAN
Connect to a wireless LAN to use a computer on the network for tethered photography.
Connect an FT-XH file transmitter for wireless LAN connection speeds faster than are available with the camera alone.
-
Select CREATE/EDIT CONNECTION SETTING > CREATE USING WIZARD in the network/USB setting menu and choose TETHERED SHOOTING (aNetwork/USB Setting Menus).
-
Select CREATE NEW.
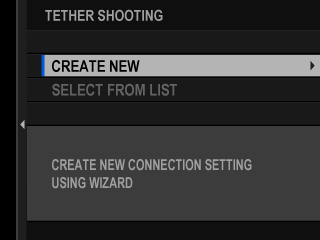
Choose SELECT FROM LIST to select from a list of existing connection setting profiles.
-
Press MENU/OK when prompted.
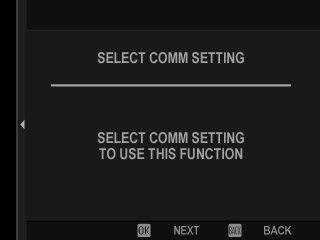
-
Select WIRELESS LAN.
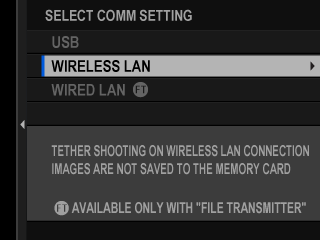
-
Select CREATE NEW to create a new communication setting profile.
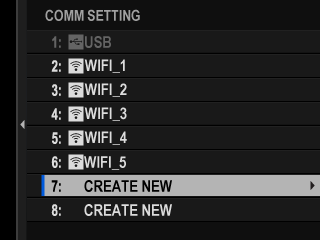
You can also select or edit existing profiles.
-
Adjust wireless LAN settings.
- ACCESS POINT SETTING: See “Simple Access Point Connections”.
- IP ADDRESS SETTING: See “Connecting Using an IP Address”.
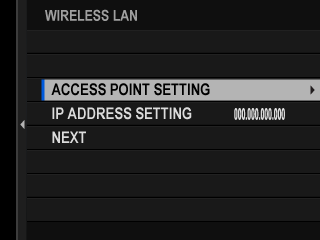
-
After adjusting wireless LAN settings, select NEXT.
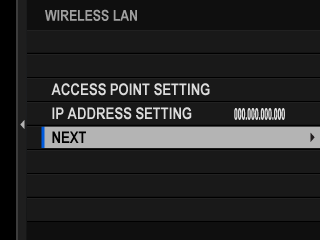
-
Name the communication setting profile.
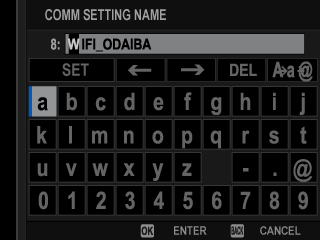
-
Save the connection setting profile.
Press MENU/OK.
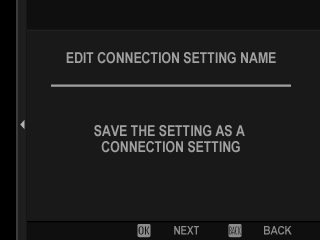
-
Select CREATE NEW.
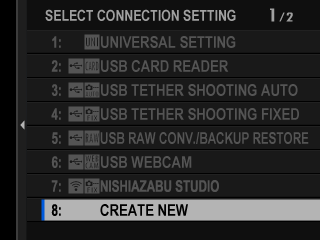
-
Name the connection setting profile.
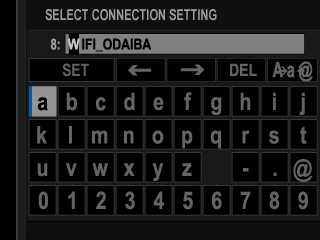
-
Choose SELECT.
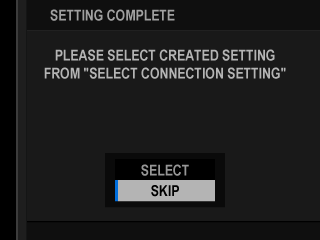
The connection setting profile can also be selected later using SELECT CONNECTION SETTING.
-
Take pictures remotely from the computer.
Use software that supports tethered photography.
For more information on tethered photography, visit the website below.
Visit the website below for information on the software used.
Simple Access Point Connections
Connect to a computer for tethered photography using the simple setup feature on your wireless LAN router.
-
Select SIMPLE SETUP.
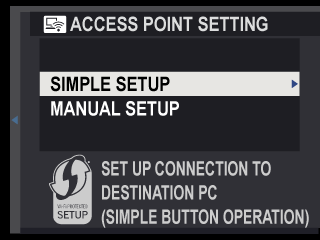
To select a wireless LAN router or enter the router SSID manually, choose MANUAL SETUP.
-
Follow the on-screen instructions to ready the wireless LAN router.
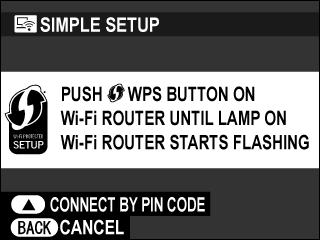
You also have the option of connecting using a PIN. Display the camera PIN by pressing the focus stick (focus lever) up and enter it on the wireless LAN router.
-
Press MENU/OK when setup is complete.
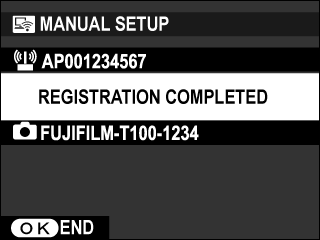
Connecting Using an IP Address
Connect to a computer for tethered photography using a manually-created network/USB setting profile giving the IP address and other network settings.
-
Select MANUAL.
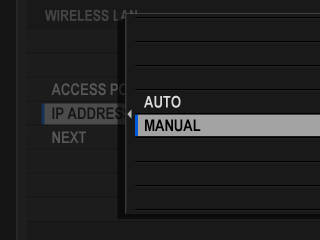
Select AUTO to assign the camera an IP address automatically.
-
Enter an IP address.
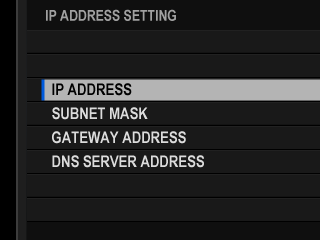
- Select IP ADDRESS and enter an IP address.
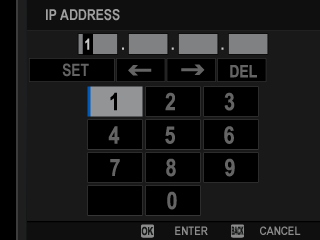
- Select SUBNET MASK and enter a subnet mask.
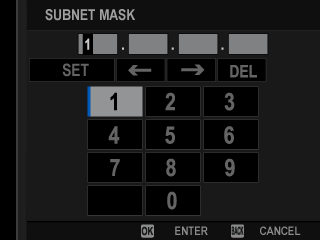
- Select GATEWAY ADDRESS and enter a gateway address.
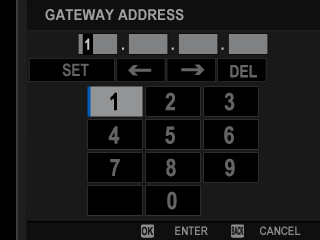
- Select DNS SERVER ADDRESS and enter a DNS server address.
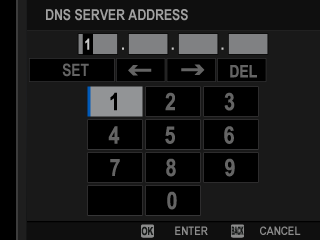
Tethered Photography via Wired LAN (Ethernet)
Attach an optional FT-XH file transmitter to connect to wired LANs (Ethernet networks) for tethered photography using network computers.
-
Connect to the wired LAN by plugging an Ethernet cable into the file transmitter’s LAN connector.
-
Select CREATE/EDIT CONNECTION SETTING > CREATE USING WIZARD in the network/USB setting menu and choose TETHERED SHOOTING.
-
Select CREATE NEW.
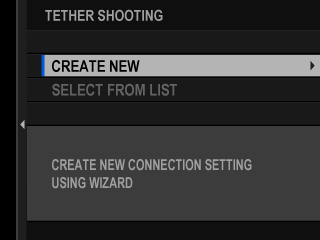
Choose SELECT FROM LIST to select from a list of existing connection setting profiles.
-
Press MENU/OK when prompted.
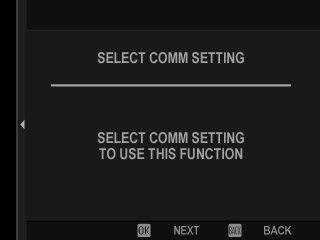
-
Select WIRED LAN.
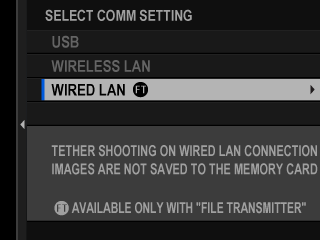
-
Select CREATE NEW to create a new communication setting profile.
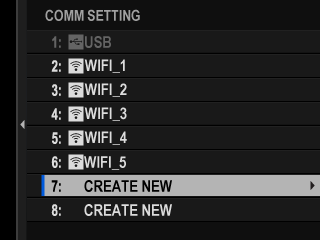
You can also select or edit existing profiles.
-
Adjust IP ADDRESS SETTING.
- Select AUTO to use an IP address assigned by the network.
- Select MANUAL to choose the IP address manually as described in “aConnecting Using an IP Address”.
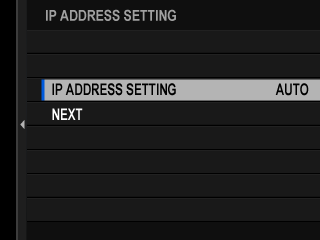
-
Select NEXT to proceed after adjusting IP address settings.
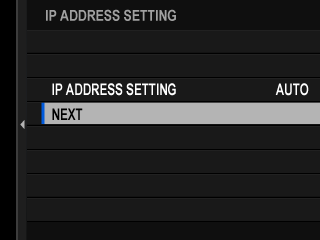
-
Name the communication setting profile.
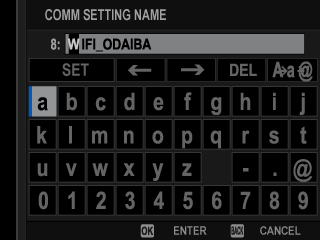
-
Save the connection setting profile.
Press MENU/OK.
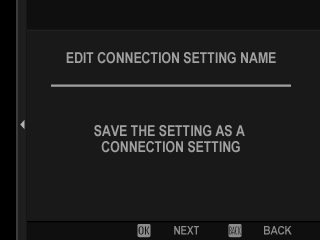
-
Select CREATE NEW.
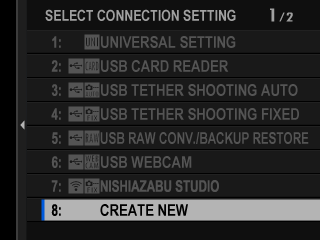
-
Name the connection setting profile.
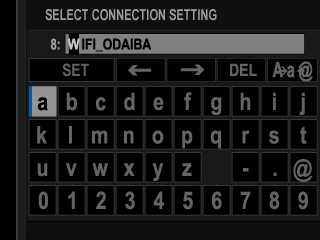
-
Choose SELECT.
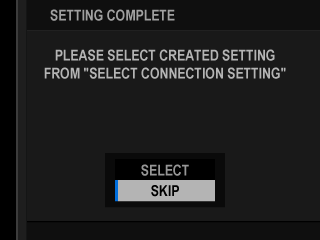
The connection setting profile can also be selected later using SELECT CONNECTION SETTING.
-
Take pictures remotely from the computer.
Use software that supports tethered photography.
For more information on tethered photography, visit the website below.
Visit the website below for information on the software used.

 .
.


