Camera Displays
This section lists the indicators that may be displayed during shooting.
For illustrative purposes, displays are shown with all indicators lit.
- The Electronic Viewfinder
- The LCD Monitor
- Choosing a Display Mode
- Adjusting Display Brightness
- Display Rotation
- The DISP/BACK Button
- The Dual Display
- Customizing the Standard Display
- Virtual Horizon
- The Secondary LCD Monitor
The Electronic Viewfinder
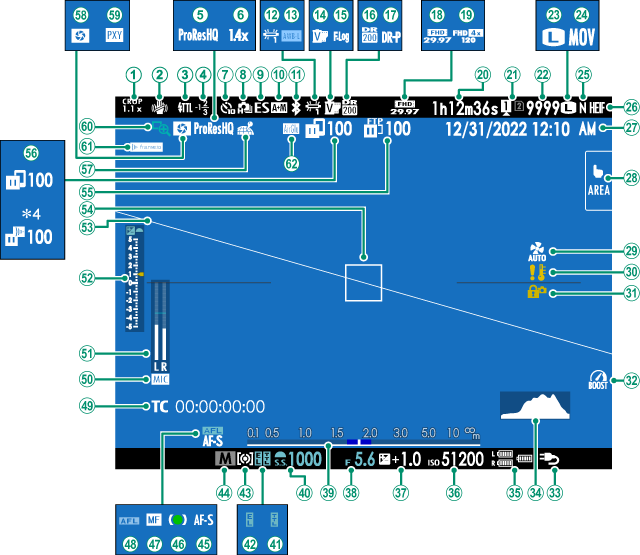
ACrop factor
BIS mode 2
CFlash (TTL) mode
DFlash compensation
EMovie compression
FDigital teleconverter
GSelf-timer indicator
HContinuous mode
IShutter type
JAF+MF indicator 2
KBluetooth ON/OFF
LWhite balance
MAWB lock
NFilm simulation
OF-Log/HLG recording
PDynamic range
QD-range priority
RMovie mode
SHigh-speed recording indicator
TRecording time available/elapsed recording time
UCard slot options
VNumber of available frames 1
WImage size
XFile format
YImage quality
ZHEIF format
aDate and time
bTouch screen mode
cCooling fan settings
dTemperature warning
eControl lock 3
fBoost mode
gPower supply
hHistogram
iBattery level
jSensitivity
kExposure compensation
lAperture
mDistance indicator 2
nShutter speed
oTTL lock
pAE lock
qMetering
rShooting mode
sFocus mode 2
tFocus indicator 2
uManual focus indicator 2
vAF lock
wTime code
xMicrophone input channel
yRecording level 2
zExposure indicator
0Virtual horizon
1Focus frame
2FTP upload progress
3Image transfer status 4
4Location data download status
5Depth-of-field preview
6Proxy setting (ProRes only)
7Focus check
8Connection status (Frame.io) 5
9AirGlu BT connection 6
Shows “9999” if there is space for over 9999 frames.
Not displayed when ON is selected for DSCREEN SET-UP > LARGE INDICATORS MODE(EVF).
Displayed when controls have been locked by pressing and holding the MENU/OK button. Control lock can be ended by pressing and holding the MENU/OK button again.
The camera displays icons showing the status of files selected for or currently undergoing upload to Frame.io.
The camera displays an icon showing the status of the connection to Frame.io.
The camera displays an icon showing the status of the connection to external devices.
The LCD Monitor
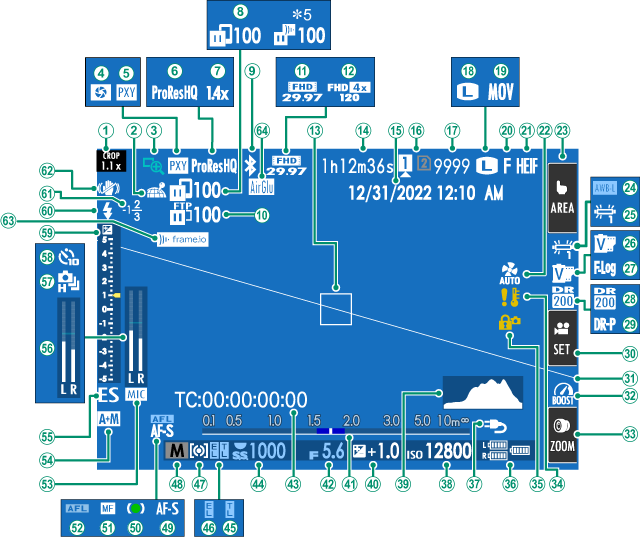
ACrop factor
BLocation data download status
CFocus check
DDepth-of-field preview
EProxy setting (ProRes only)
FMovie compression
GDigital teleconverter
HImage transfer status 5
IBluetooth ON/OFF
JFTP upload progress
KMovie mode
LHigh-speed recording indicator
MFocus frame
NRecording time available/elapsed recording time
ODate and time
PCard slot options
QNumber of available frames 1
RImage size
SFile format
TImage quality
UHEIF format
VCooling fan settings
WTouch screen mode 3
XAWB lock
YWhite balance
ZFilm simulation
aF-Log/HLG recording
bDynamic range
cD-range priority
dMovie optimized control 3
eVirtual horizon
fBoost mode
gTouch zoom 3
hTemperature warning
iControl lock 4
jBattery level
kPower supply
lSensitivity
mHistogram
nExposure compensation
oDistance indicator 2
pAperture
qTime code
rShutter speed
sTTL lock
tAE lock
uMetering
vShooting mode
wFocus mode 2
xFocus indicator 2
yManual focus indicator 2
zAF lock
0Microphone input channel
1AF+MF indicator 2
2Shutter type
3Recording level 2
4Continuous mode
5Self-timer indicator
6Exposure indicator
7Flash (TTL) mode
8Flash compensation
9IS mode 2
-Connection status (Frame.io) 6
^AirGlu BT connection 7
Shows “9999” if there is space for over 9999 frames.
Not displayed when ON is selected for DSCREEN SET-UP > LARGE INDICATORS MODE(LCD).
Camera functions can also be accessed via touch controls.
Displayed when controls have been locked by pressing and holding the MENU/OK button. Control lock can be ended by pressing and holding the MENU/OK button again.
The camera displays icons showing the status of files selected for or currently undergoing upload to Frame.io.
The camera displays an icon showing the status of the connection to Frame.io.
The camera displays an icon showing the status of the connection to external devices.
Choosing a Display Mode
Press the VIEW MODE button to cycle through the following display modes. You can choose separate display modes for shooting and playback.
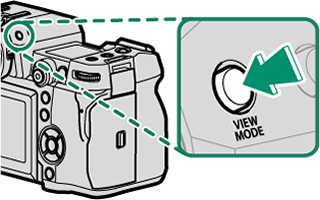
SHOOTING
| Option | Description |
|---|---|
| EEYE SENSOR | Putting your eye to the viewfinder turns the viewfinder on and the LCD monitor off; taking your eye away turns the viewfinder off and LCD monitor on. |
| LCD ONLY | LCD monitor on, viewfinder off. |
| EVF ONLY | Viewfinder on, LCD monitor off. |
| EVF ONLY + E | Putting your eye to the viewfinder turns the viewfinder on; taking it away turns the viewfinder off. The LCD monitor remains off. |
| EEYE SENSOR + LCD IMAGE DISP. | Putting your eye to the viewfinder during shooting turns the viewfinder on, but the LCD monitor is used for the display of images once you remove your eye from the viewfinder after shooting. The options selected for DSCREEN SET-UP >IMAGE DISP. apply to display in the LCD monitor. |
PLAYBACK
| Option | Description |
|---|---|
| EEYE SENSOR | Putting your eye to the viewfinder turns the viewfinder on and the LCD monitor off; taking your eye away turns the viewfinder off and LCD monitor on. |
| LCD ONLY | LCD monitor on, viewfinder off. |
| EVF ONLY | Viewfinder on, LCD monitor off. |
Use DSCREEN SET-UP > VIEW MODE SETTING in the setup menu to choose a display mode for the EVF and LCD monitor.
EVF/LCD SWITCH can be assigned to a function button and the button then used to switch between the EVF ONLY and LCD ONLY displays.
The Eye Sensor
The eye sensor may respond to objects other than your eye or to light shining directly on the sensor.
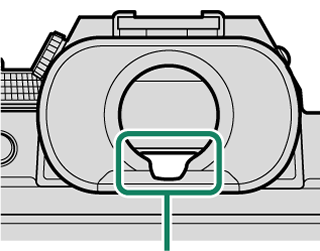
Eye sensor
Adjusting Display Brightness
The brightness and saturation of the viewfinder and LCD monitor can be adjusted using the items in the DSCREEN SET-UP menu. Choose EVF BRIGHTNESS or EVF COLOR to adjust viewfinder brightness or saturation, LCD BRIGHTNESS or LCD COLOR to do the same for the LCD monitor.
Display Rotation
When ON is selected for DSCREEN SET-UP > AUTOROTATE DISPLAYS, the indicators in the viewfinder and LCD monitor automatically rotate to match camera orientation.
The DISP/BACK Button
The DISP/BACK button controls the display of indicators in the viewfinder and LCD monitor.
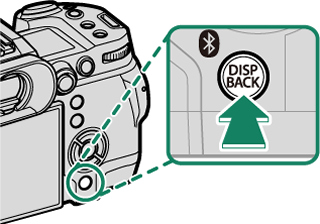
Indicators for the EVF and LCD must be selected separately. To choose the EVF display, place your eye to the viewfinder while using the DISP/BACK button.
Viewfinder
LCD monitor
The Dual Display
The dual display consists of a large full-frame window and a smaller close-up of the focus area.
Customizing the Standard Display
To choose the items shown in the standard indicator display:
-
Display standard indicators.
Use the DISP/BACK button to display standard indicators.
-
Select DISP. CUSTOM SETTING.
Select DSCREEN SET-UP > DISP. CUSTOM SETTING in the setup menu.
-
Choose items.
Highlight items and press MENU/OK to select or deselect.
- FRAMING GUIDELINE
- FOCUS FRAME
- AF DISTANCE INDICATOR
- MF DISTANCE INDICATOR
- HISTOGRAM
- LIVE VIEW HIGHLIGHT ALERT
- SHOOTING MODE
- APERTURE/S-SPEED/ISO
- INFORMATION BACKGROUND
- Expo. Comp. (Digit)
- Expo. Comp. (Scale)
- FOCUS MODE
- PHOTOMETRY
- SHUTTER TYPE
- FLASH
- CONTINUOUS MODE
- DUAL IS MODE
- TOUCH SCREEN MODE
- WHITE BALANCE
- FILM SIMULATION
- DYNAMIC RANGE
- BOOST MODE
- COOLING FAN SETTING
- FRAMES REMAINING
- IMAGE SIZE/QUALITY
- MOVIE MODE & REC. TIME
- DIGITAL TELE-CONV.
- COMMUNICATION STATUS
- MIC LEVEL
- GUIDANCE MESSAGE
- BATTERY LEVEL
- FRAMING OUTLINE
-
Press DISP/BACK to save changes.
-
Press DISP/BACK as needed to exit the menus and return to the shooting display.
Framing Outline
Enable FRAMING OUTLINE to make the borders of the frame easier to see against dark backgrounds.
Histograms
Histograms show the distribution of tones in the image. Brightness is shown by the horizontal axis, the number of pixels by the vertical axis.
|
Number of pixels
|
|
|
Shadows |
Pixel brightness |
|
-
Optimal exposure: Pixels are distributed in an even curve throughout the tone range.
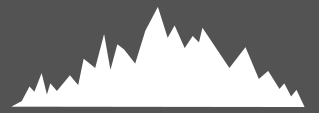
-
Overexposed: Pixels are clustered on the right side of the graph.
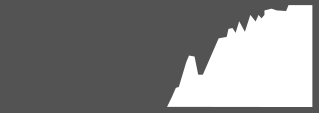
-
Underexposed: Pixels are clustered on the left side of the graph.
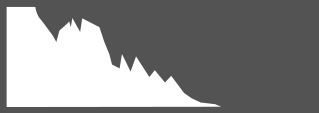
To view separate RGB histograms and a display showing areas of the frame that will be overexposed at current settings superimposed on the view through the lens, press the function button to which HISTOGRAM is assigned(aFUNCTION (Fn) SETTING, Function Controls).
AOverexposed areas blink
BRGB histograms
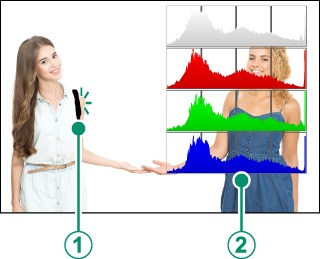
Virtual Horizon
Check whether the camera is level. The display type can be chosen using DSCREEN SET-UP > ELECTRONIC LEVEL SETTING. Use the virtual horizon to level the camera when mounting it on a tripod or the like.
2D
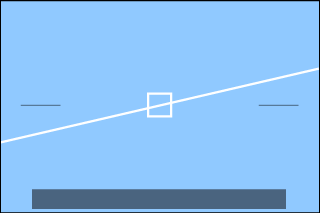
3D
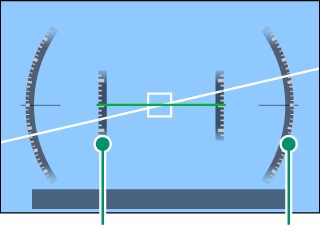
Pitch Roll
- OFF: The virtual horizon is not displayed.
- 2D: A white line shows the amount the camera is tilted left or right. The line turns green when the camera is level. The line may vanish if the camera is tilted forward or back.
- 3D: The display shows whether the camera is tilted left or right and forward or back.
ELECTRONIC LEVEL SWITCH can be assigned to a function button and the button then used to switch between the 2D and 3D displays.
The Secondary LCD Monitor
Among the settings that can be viewed in the secondary LCD monitor are shutter speed, aperture, and ISO sensitivity. Different settings are displayed in still photography and movie modes.
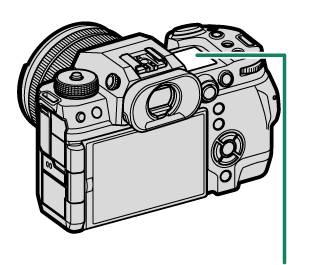
Secondary LCD monitor
Default Settings
By default, the secondary LCD monitor displays the settings listed below.
The settings displayed can be selected using DSCREEN SET-UP > SUB MONITOR SETTING.
Still photography Mode
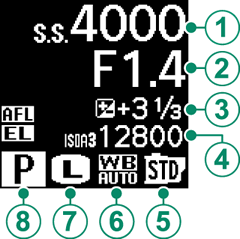
| Default |
|---|
ASHUTTER SPEED |
BAPERTURE |
CEXPO. COMP. |
DISO |
EFILM SIMULATION |
FWHITE BALANCE |
GIMAGE SIZE |
HSHOOTING MODE |
Movie Mode
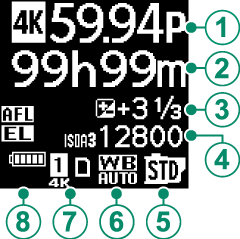
| Default |
|---|
AMOVIE MODE |
BREC. TIME |
CEXPO. COMP. |
DISO |
EFILM SIMULATION |
FWHITE BALANCE |
GCARD SLOT SETTING |
HBATTERY LEVEL |
The Secondary Monitor Backlight Button
To turn on the secondary LCD monitor backlight when you find the secondary LCD monitor too dark to read, press the secondary monitor backlight button. Press the button again to turn the backlight off.
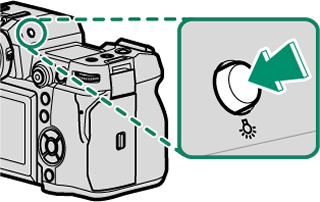
Background Color
The background color (black or white) for the secondary LCD monitor can be selected using the DSCREEN SET-UP > SUB MONITOR BACKGROUND COLOR option in the D (setup) menu. Note that the background is displayed in white whenever the secondary LCD monitor backlight is on.

 .
.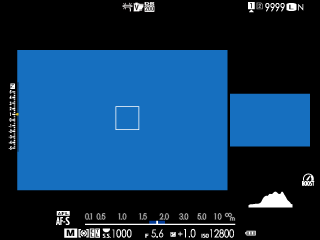
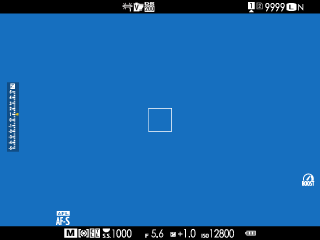
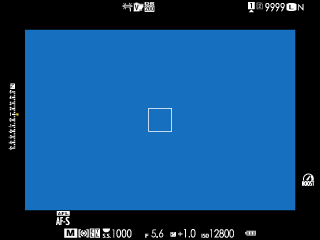
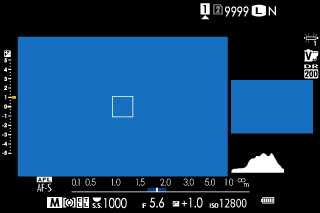
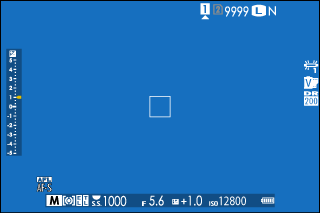
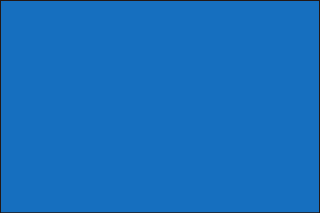
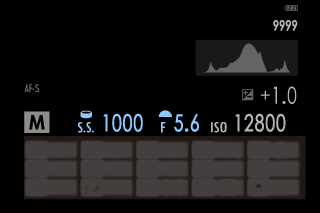



 Highlights
Highlights

