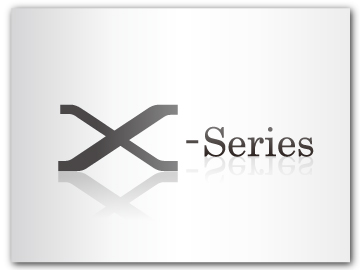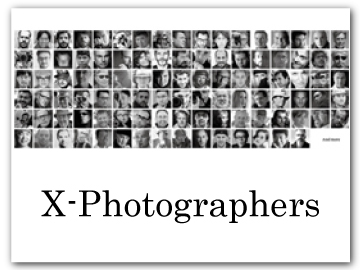モードダイヤルで撮影モードを変更
撮影モードを切り替えて、状況(シーン)に適した設定を行うことができます。
Y(オートモード)
シーンに最適な撮影モードやピントを合わせる被写体をカメラが自動的に認識して撮影します。
モードダイヤルをAUTO合わせると、Yの撮影画面が表示されます。


カメラが認識した最適なシーンのシーンアイコンと、ピントを合わせている被写体のアイコンが表示されます。
被写体アイコン
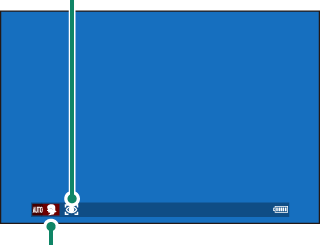
シーンアイコン
| シーンアイコン |
|---|
|
| 被写体アイコン |
|---|
|
シーンによっては認識されたシーンが実際と異なる場合があります。また、撮影条件によっては、同じ被写体でも異なるシーンとして認識される場合があります。認識されたシーンが実際と異なる場合は適切なシーンポジションを選択してください。
シーンによっては画像処理のため保存に時間がかかる場合があります。
カメラがシーンを認識できない場合は、シーンアイコンは表示されません。
シーンポジションの選択
モードダイヤルをAUTOに合わせてからフロントコマンドダイヤルを回すと、いろいろな撮影シーンに合わせてカメラの設定を最適な状態にするシーンポジションを選択できます。選べるシーンポジションは次の通りです。
| シーンポジション | 機能 |
|---|---|
| YAUTO | シーンに最適な撮影モードや被写体をカメラが自動的に認識して撮影します。 |
| h人物 | 人物の撮影に適しています。 |
| Z美肌 | 肌をなめらかに撮影します。 |
| M風景 | 昼間の風景撮影に適しています。 |
| Nスポーツ | 動いている被写体の撮影に適しています。 |
| O夜景 | 夕景や夜景の撮影に適しています。 |
| H 夜景(三脚) | スローシャッターでの夜景撮影に適しています。 |
| p花火 | スローシャッターで打ち上げ花火を色鮮やかに撮影します。 |
| Q夕焼け | 夕焼けを赤く鮮やかに撮影します。 |
| Rスノー | 白く輝く雪景色での撮影に適しています。 |
| sビーチ | 日差しの強い浜辺での撮影に適しています。 |
| f水中 | 水中での撮影を想定し、青かぶりを軽減します。 |
| Uパーティー | 室内での結婚式やパーティーの撮影で使用します。 |
| V花 | 花を色鮮やかに撮影します。 |
| W文字の撮影 | 書類やホワイトボードなどを撮影するときに使用します。 |
A撮影設定 > AUTOモード設定でもシーンポジションを選べます。
P(プログラム)
カメラがシャッタースピードと絞り値を自動的に設定します。プログラムシフトで同じ露出値のままシャッタースピードと絞り値の組み合わせを変えることもできます。
モードダイヤルをPに合わせます。
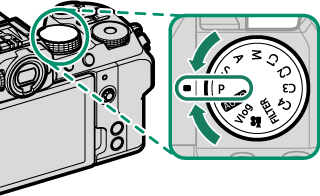

表示画面にPが表示されます。
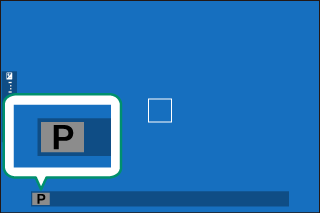
被写体の明るさがカメラで測光できる明るさの範囲を超えると、シャッタースピードおよび絞り値が「–––」と表示されます。
プログラムシフトの設定
フロントコマンドダイヤルを回すと、同じ露出のままシャッタースピードと絞り値の組み合わせを変えることができます。
シャッタースピード
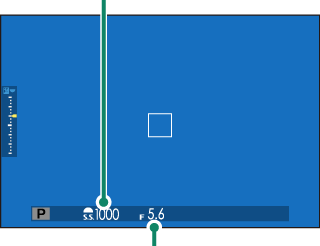
絞り値
次のとき、プログラムシフトは使用できません。
- Fフラッシュ設定 > フラッシュ機能設定の発光モードがTTLのとき
- H画質設定 > ダイナミックレンジがAUTOのとき
- 動画を撮影しているとき
電源をオフにすると、設定したプログラムシフトは解除されます。
S(シャッタースピード優先)
設定したシャッタースピードに合わせて、カメラが自動的に絞り値を設定します。
-
モードダイヤルをSに合わせます。
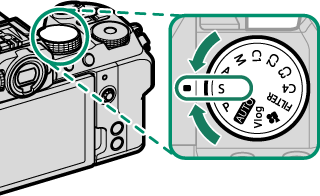

表示画面にSが表示されます。
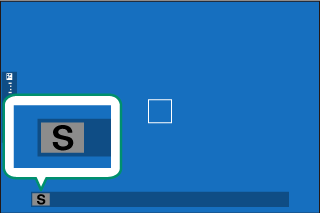
-
フロントコマンドダイヤルを回して、シャッタースピードを設定します。
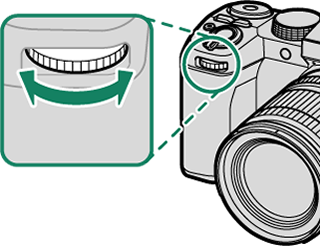
フロントコマンドダイヤルの設定はD操作ボタン・ダイヤル設定 > コマンドダイヤル設定で変更できます。
設定したシャッタースピードで適正な明るさにならないときは、絞り値が赤色で表示されます。
被写体の明るさがカメラで測光できる明るさの範囲を超えると、絞り値が「–––」と表示されます。
シャッターボタンを半押ししている間やAFONボタンを押している間もシャッタースピードを変更できます。
シャッタースピードを1秒以上に設定したときは、撮影中にカウントダウンで残りの露光時間が表示されます。
長時間露光撮影でノイズが気になる場合は、H画質設定 > 長秒時ノイズ低減をONにすると、ノイズを低減できます。ノイズ低減処理を行うため、画像の記録に時間がかかる場合があります。
長時間露光撮影中にカメラが動くとピントがずれるので、三脚のご使用をおすすめします。
タイム撮影(T)
シャッタースピードを1秒以上に設定すると、タイム撮影になります。カメラが動くとピントがずれるので、長時間露出で撮影する場合は、三脚のご使用をおすすめします。
撮影中は、露光時間がカウントダウンで表示されます。
A(絞り優先)
設定した絞り値に合わせて、カメラがシャッタースピードを自動的に決定します。
-
モードダイヤルをAに合わせます。
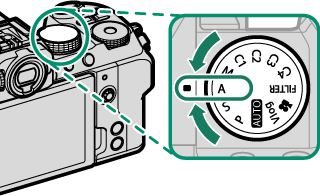

表示画面にAが表示されます。

-
レンズの絞りリングを回して、絞り値を設定します。
絞りリングにAポジションがあるレンズで、Aポジションに設定しているときや、絞りリングなしレンズのときは、フロントコマンドダイヤルで絞り値を設定します。
フロントコマンドダイヤルの設定はD操作ボタン・ダイヤル設定 > コマンドダイヤル設定で変更できます。
設定した絞り値で適正な明るさにならないときは、シャッタースピードが赤色で表示されます。
被写体の明るさがカメラで測光できる明るさの範囲を超えると、シャッタースピードが「–––」と表示されます。
シャッターボタンを半押ししている間も絞りを変更できます。
被写界深度を確認するには
被写界深度を確認するには、ファンクションボタンに被写界深度確認を割り当てます。割り当てたファンクションボタンを押すと、Lが表示され、そのときの絞り値の被写界深度がスルー画で確認できます(aファンクション機能)。
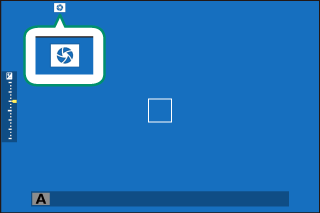
M(マニュアル)
マニュアルでは、シャッタースピードや絞り値を撮影者が設定できます。意図的に「オーバー(明るい)」または「アンダー(暗い)」の露出を設定できるので、個性的で多彩な表現が可能になります。マニュアルで撮影するには、露出インジケーターを確認しながら、絞り値とシャッタースピードを設定します。
-
モードダイヤルをMに合わせます。


表示画面にMが表示されます。
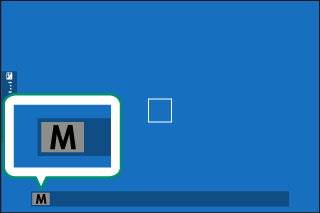
-
リアコマンドダイヤルを回してシャッタースピードを設定し、レンズの絞りリングを回して絞り値を設定します。
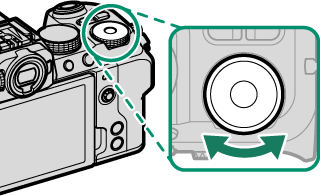
露出インジケーターを確認しながら、絞り値とシャッタースピードを設定します。
絞りリングにAポジションがあるレンズで、Aポジションに設定しているときや、絞りリングなしレンズのときは、フロントコマンドダイヤルで絞り値を設定します。
フロントコマンドダイヤルとリアコマンドダイヤルの設定はD操作ボタン・ダイヤル設定 > コマンドダイヤル設定で変更できます。
バルブ撮影(B)
シャッタースピードをBULBに設定すると、バルブ撮影ができます。カメラが動くとピントがずれるので、長時間露出で撮影する場合は、三脚のご使用をおすすめします。
-
シャッタースピードをBULBに合わせます。
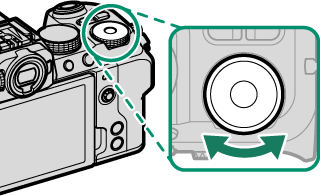
-
シャッターボタンを全押ししている間、シャッターが開きます。
- シャッターが開くのは、最大60分間です。
- 撮影中は、経過時間が表示されます。
- シャッターボタンから指を離すとシャッターが閉じて撮影を終了します。撮影を終了すると、撮影した画像の処理を行います。処理が終わるまでの時間が表示されます。
ドライブモードで1コマ撮影と多重露出撮影以外を選んでいるときや、A撮影設定 > シャッター方式で電子シャッターを選んでいるときは、バルブ撮影はできません。
長時間露光撮影でノイズが気になる場合は、H画質設定 > 長秒時ノイズ低減をONにすると、ノイズを低減できます。ノイズ低減処理を行うため、画像の記録に時間がかかる場合があります。
リモートレリーズを使用する
長時間露光撮影時には、リモートレリーズが便利です。マイク/リモートレリーズ端子に、市販のφ2.5 mm → 3.5 mm変換アダプターを介して、別売のリモートレリーズRR-100や市販の電子式リモートレリーズを取り付けます。
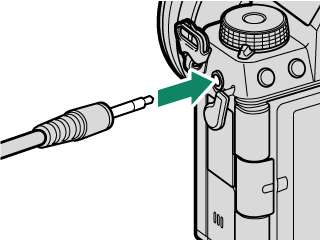
モードダイヤルがF(動画)やVlogに設定されているときにリモートレリーズを取り付けると、設定確認の画面が表示されます。MENU/OKボタンを押して、マイク/リモートレリーズ設定をnリモートレリーズに設定してください。

露出設定プレビューについて
D表示設定 > マニュアル時モニター露出/WB反映が露出反映/WB 反映のときは、露出を反映した画像が画面に表示されます。
フラッシュ撮影など、撮影時に露出が変わる場合は、マニュアル時モニター露出/WB反映を露出反映/WB反映以外にしてください。
FILTER
さまざまなフィルター効果を加えて撮影できます。
-
モードダイヤルをFILTERに合わせます。
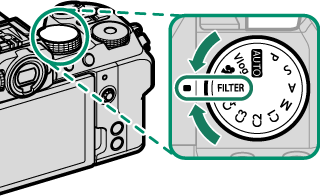
-
A撮影設定 > フィルター設定でフィルターを選びます。
フィルター 効果 Gトイカメラ レトロな雰囲気のあるトイカメラ風な写真に仕上がります。 Hミニチュア ジオラマ風に上下をぼかします。 I ポップカラー コントラストと彩度を強調します。 J ハイキー 全体的に階調を明るくし、コントラストを抑えます。 Z ローキー 全体を暗く落ち着かせつつ、ハイライト部分を強調します。 Kダイナミックトーン ダイナミックな階調表現で、幻想的な効果を加えます。 X ソフトフォーカス 全体にぼかしを加え、やわらかな雰囲気を与えます。 uパートカラー
(レッド)特定の色域(カッコ内の色)だけを残し、残りをモノクロにします。 vパートカラー
(オレンジ)wパートカラー
(イエロー)xパートカラー
(グリーン)yパートカラー
(ブルー)zパートカラー
(パープル)被写体やカメラの設定によっては、画像が粗くなったり意図したような明るさや色みにならなかったりする場合があります。
カスタムモード
モードダイヤルをC1(カスタム1)からC4(カスタム4)のいずれかに合わせると、あらかじめ登録しておいた撮影メニューの設定で撮影できます。
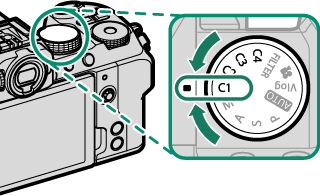
静止画/動画の設定をする
C1~C4のカスタムを、それぞれx静止画またはF動画に設定します。
-
静止画撮影メニューのH画質設定 > xFカスタムモード設定を選び、MENU/OKボタンを押します。
動画撮影メニューのB動画設定 > xFカスタムモード設定でも設定できます。
-
設定を変更したいカスタムを選び、MENU/OKボタンを押します。

-
x静止画またはF動画を選び、MENU/OKボタンを押します。
選んだカスタムで静止画撮影または動画撮影ができるようになります。
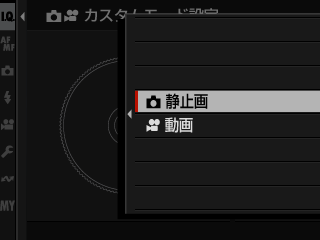
現在の設定を反映する
現在の撮影メニューの設定をカスタム登録できます。
-
静止画撮影メニューのH画質設定 > xカスタム登録/編集を選び、MENU/OKボタンを押します。
動画の設定を登録する場合は、動画撮影メニューのB動画設定 > Fカスタム登録/編集で登録します。
-
現在の設定を反映したい場所をC1~C4から選び、MENU/OKボタンを押します。
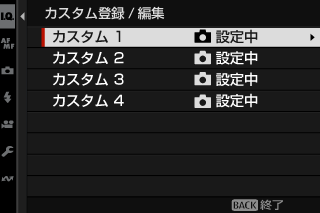
-
現在の設定を反映を選び、MENU/OKボタンを押します。
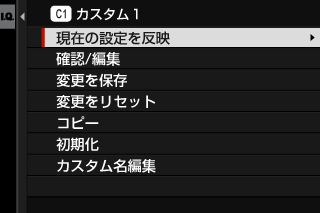
-
実行を選んでMENU/OKボタンを押します。
現在の撮影メニューの設定が保存されます。
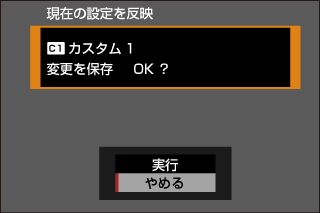
カスタム設定の内容を変更する
選んだカスタム設定の内容を変更して保存できます。
-
静止画撮影メニューのH画質設定 > xカスタム登録/編集を選び、MENU/OKボタンを押します。
動画の設定を変更する場合は、動画撮影メニューのB動画設定 > Fカスタム登録/編集で変更します。
-
設定を変更したいカスタムを選び、MENU/OKボタンを押します。
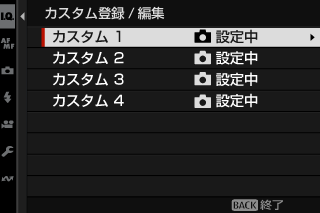
-
確認/編集を選び、MENU/OKボタンを押します。
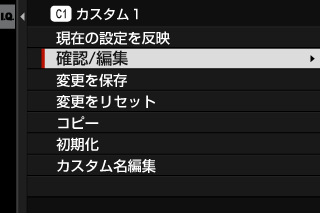
-
撮影メニューの一覧からカスタム登録したいメニューの項目を選んでMENU/OKボタンを押します。
選んだ項目の設定ができます。
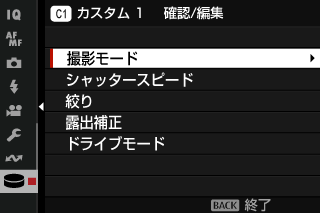
-
MENU/OKボタンを押すと、項目の設定を終了して撮影メニューの一覧に戻ります。
続けて別の項目を設定することができます。
静止画撮影メニューのH画質設定 > カスタム登録内容の自動更新や動画撮影メニューのB動画設定 > Fカスタム登録内容の自動更新をしないに設定している場合、設定を変更した項目には赤い丸が表示され、自動的に保存されません。
- 設定を変更した項目を選んでQボタンを押すと、選んだ項目を個別に保存できます。
- 手順3の画面に戻り、変更を保存を選ぶと、設定を変更した項目をすべて保存できます。変更をリセットを選ぶと、変更をすべて保存せずに元の設定に戻します。
- 赤い丸が付いた変更中のカスタムをコピーした場合に、変更中のカスタムがコピーの対象となります。
カスタム設定をコピーする
選んだカスタム設定の内容を別のカスタム設定に上書きできます。カスタム設定の名前を変更している場合、コピー先のカスタム名はコピー元のカスタム名と同じになります。
-
静止画撮影メニューのH画質設定 > xカスタム登録/編集を選び、MENU/OKボタンを押します。
動画メニューをコピーするときは、動画撮影メニューのB動画設定 > Fカスタム登録/編集を選びます。
-
コピー元のカスタム設定を選び、MENU/OKボタンを押します。
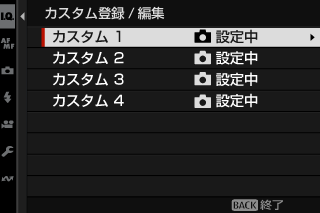
-
コピーを選び、MENU/OKボタンを押します。
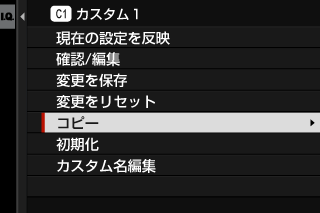
-
C1~C4から、コピーしたい場所を選び、MENU/OKボタンを押します。
確認画面が表示されます。
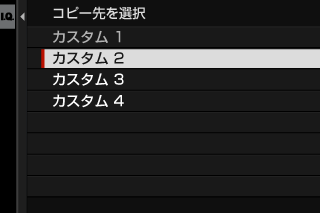
すでに作成されているカスタム設定を選ぶと、そのカスタム設定に登録されている内容を上書きします。
-
実行を選んでMENU/OKボタンを押します。
カスタム設定が上書きされます。
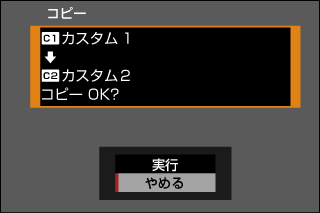
カスタム設定を初期化する
選んだカスタム設定を初期化します。
-
撮影メニューからH画質設定 > xカスタム登録/編集を選び、MENU/OKボタンを押します。
静止画撮影時の設定が初期化されます。動画撮影時の設定を初期化したいときは、動画撮影メニューのB動画設定 > Fカスタム登録/編集を選んでください。
-
初期化したいカスタム設定を選び、MENU/OKボタンを押します。
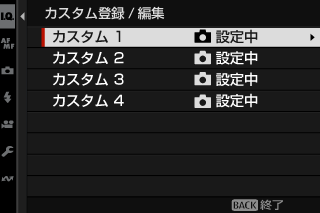
-
初期化を選び、MENU/OKボタンを押します。
確認画面が表示されます。
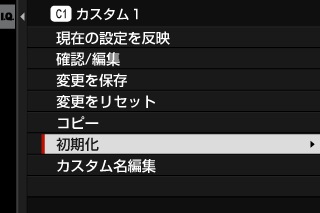
-
実行を選んでMENU/OKボタンを押します。
選んだカスタム設定が初期化されます。

カスタム設定の名前を変更する
カスタム設定の名前を変更できます。
-
撮影メニューからH画質設定 > xカスタム登録/編集を選び、MENU/OKボタンを押します。
静止画撮影時の名前が変更されます。動画撮影時の名前を変更したいときは、動画撮影メニューのB動画設定 > Fカスタム登録/編集を選んでください。
-
名前を変更したいカスタム設定を選び、MENU/OKボタンを押します。
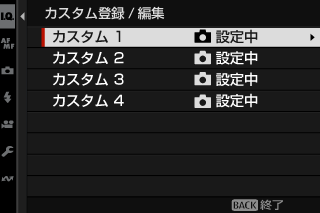
-
カスタム名編集を選び、MENU/OKボタンを押します。
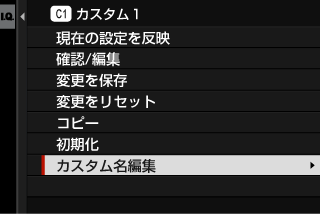
-
カスタム設定の名前を入力して設定を選びます。
カスタム設定の名前が変更されます。
各モードでのダイヤル操作
それぞれの撮影モードで各ダイヤルに割り当てられている機能は次の通りです。
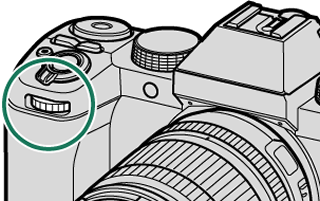
| モード | 機能 |
|---|---|
| AUTO(オート) | AUTO/シーン選択 |
| P(プログラム) | プログラムシフト |
| S(シャッタースピード優先) | シャッタースピード |
| A(絞り優先) | 絞り |
| M(マニュアル) | |
| FILTER(フィルター) | プログラムシフト |
| Vlog | 露出モードによる |
| C1/C2/C3/C4(カスタム) | |
| F(動画) |

| モード | 機能 |
|---|---|
| AUTO(オート) | 露出補正 |
| P(プログラム) | |
| S(シャッタースピード優先) | |
| A(絞り優先) | |
| M(マニュアル) | シャッタースピード |
| FILTER(フィルター) | 露出補正 |
| Vlog | 露出モードによる |
| C1/C2/C3/C4(カスタム) | |
| F(動画) |
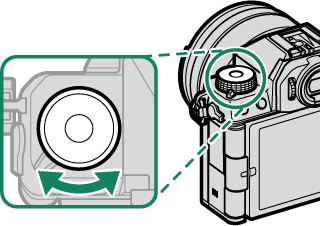
| モード | 機能 |
|---|---|
| AUTO(オート) | フィルムシミュレーション |
| P(プログラム) | |
| S(シャッタースピード優先) | |
| A(絞り優先) | |
| M(マニュアル) | |
| FILTER(フィルター) | フィルター選択 |
| Vlog | 露出モードによる |
| C1/C2/C3/C4(カスタム) | |
| F(動画) |
Fn(ファンクション)ダイヤルに割り当てる機能は、D操作ボタン・ダイヤル設定 > ファンクション(Fn)設定で変更できます(aファンクションダイヤル)。

 をクリックしてください。
をクリックしてください。