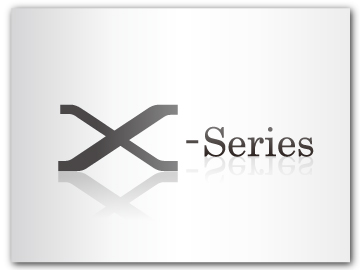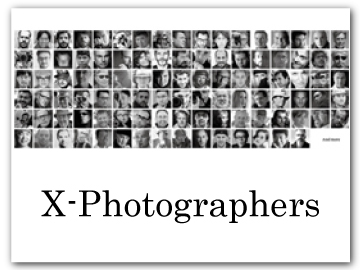ブラウザーからリモート録画機能で動画を撮影する
別売のファイルトランスミッターFT-XHにはリモート録画機能が搭載されています。パーソナルコンピューターやタブレットのブラウザーからカメラに接続することにより、最大4台のカメラをブラウザーで操作して動画を撮影したり、設定を変更したりできます。
- ブラウザーからカメラに接続する
- パーソナルコンピューターやタブレットからカメラに接続する
- リモート録画機能の表示画面
- リモート録画機能で録画する
- 撮影した動画を確認する
- カメラの設定の保存や読み込みをする
ブラウザーからカメラに接続する
パーソナルコンピューターやタブレットのブラウザーからファイルトランスミッターFT-XHを装着したカメラに接続して、ブラウザーでカメラを操作できます。
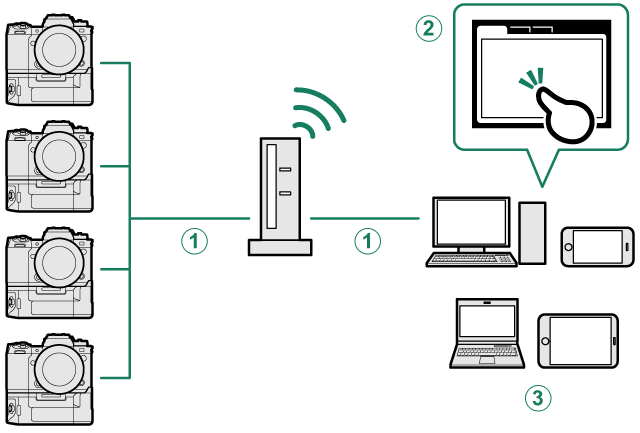
A有線LAN/無線LAN
Bブラウザー
Cパーソナルコンピューター/タブレット
パーソナルコンピューターやタブレットでリモート録画機能を使用するときは、あらかじめパーソナルコンピューターやタブレットとカメラを無線LANまたは有線LANで接続するための接続セットを登録します。
無線LANで接続する
パーソナルコンピューターやタブレットとカメラを無線LANで接続するための接続セットを登録します。
-
ネットワーク/USB設定メニューの接続セット登録/編集 > ウィザードで登録でリモート録画機能を選びます。
-
新規作成を選びます。
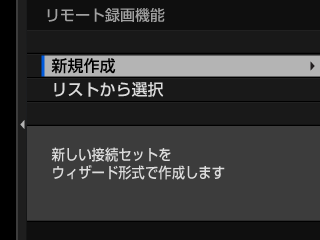
リストから選択を選ぶと、すでに登録した接続セットの編集ができます。
-
確認画面が表示されたら、MENU/OKボタンを押します。
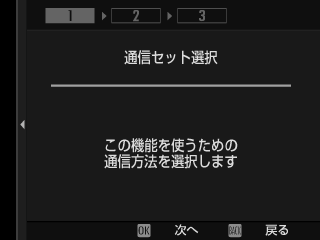
-
無線LANを選びます。
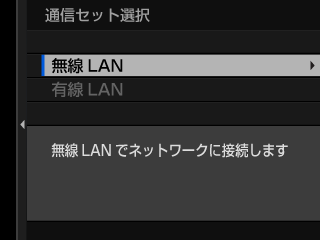
-
新規作成を選んで通信セットを作成します。
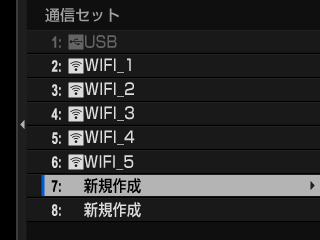
すでに作成した通信セットを選ぶと、選んだ通信セットの選択と編集ができます。
-
無線LANの設定をします。
- アクセスポイント設定:「aアクセスポイント登録で簡単接続する」をご覧ください。
- IPアドレス設定:「aIPアドレスを設定して接続する」をご覧ください。
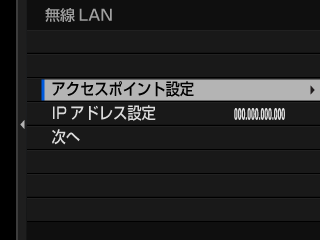
高速なアクセスポイント(5GHz帯など)の使用や接続をおすすめします。
-
無線LANの設定が終わったら、次へを選びます。
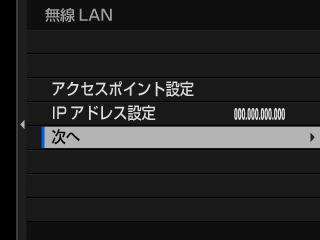
-
通信セットの名前を登録します。

-
パーソナルコンピューターやタブレットからカメラに接続するためのユーザー名とパスワードを登録します。
MENU/OKボタンを押します。
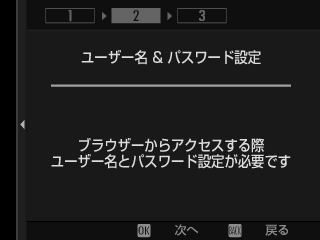
-
ユーザー名を登録します。

-
パスワードを登録します。

-
サーバータイプを選びます。
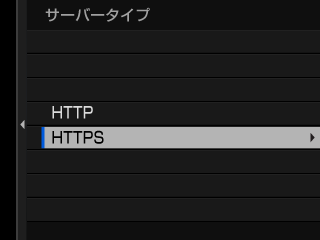
HTTPSを選ぶと、パーソナルコンピューターやタブレットのブラウザーにルート証明書をインポートする必要があります(aHTTPSで接続する場合)。
-
登録した設定が表示されます。
MENU/OKボタンを押します。
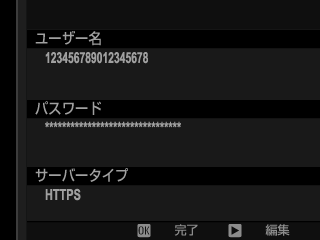
この設定情報はパーソナルコンピューターやタブレットからカメラに接続するときに必要です。
-
接続セットの登録をします。
MENU/OKボタンを押します。
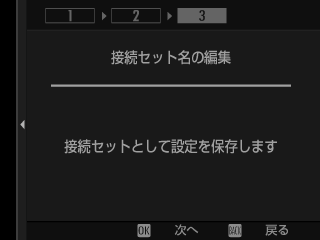
-
新規作成を選びます。
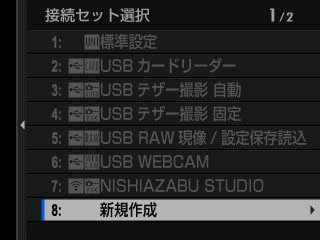
-
接続セットの名前を登録します。

-
選択するを選びます。
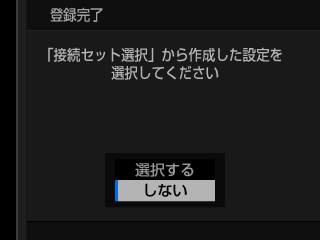
接続セット選択であとから選択することもできます。
-
パーソナルコンピューターやタブレットからカメラに接続します(aパーソナルコンピューターやタブレットからカメラに接続する)。
HTTPSで接続する場合
サーバータイプにHTTPSを選んだときは、お使いのパーソナルコンピューターやタブレットにルート証明書をインストールしてください。ルート証明書のダウンロードとインストールの方法は以下のサイトをご覧ください。
有線LANで接続する
パーソナルコンピューターやタブレットとカメラを有線LANで接続するための接続セットを登録します。
-
ネットワーク/USB設定メニューの接続セット登録/編集 > ウィザードで登録でリモート録画機能を選びます。
-
新規作成を選びます。
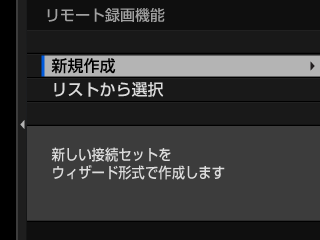
リストから選択を選ぶと、すでに登録した接続セットの選択や編集ができます。
-
確認画面が表示されたら、MENU/OKボタンを押します。
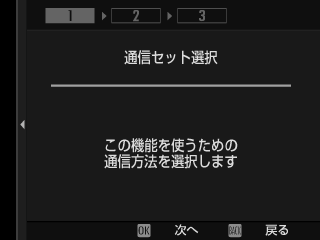
-
有線LANを選びます。
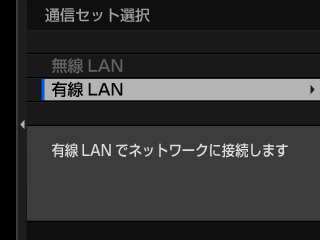
-
新規作成を選んで通信セットを作成します。
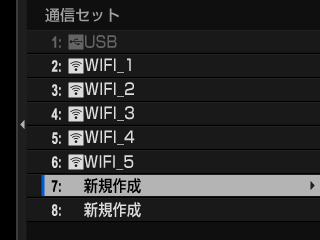
すでに作成した通信セットを選ぶと、選んだ通信セットの選択と編集ができます。
-
IPアドレス設定を選びます。
- 自動を選ぶと、ネットワークから割り当てられたIPアドレスを使用します。
- 手動を選ぶと任意のIPアドレスを設定できます。「aIPアドレスを設定して接続する」をご覧ください。
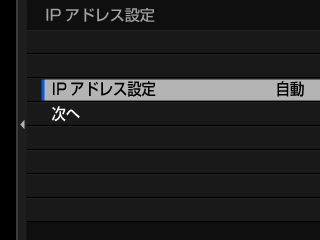
-
IPアドレス設定が終わったら、次へを選びます。
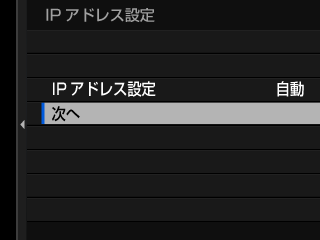
-
通信セットの名前を登録します。

-
パーソナルコンピューターやタブレットからカメラに接続するためのユーザー名とパスワードを登録します。
MENU/OKボタンを押します。
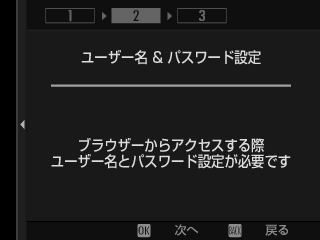
-
ユーザー名を登録します。

-
パスワードを登録します。

-
サーバータイプを選びます。
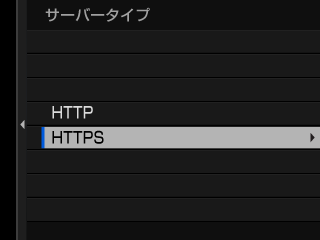
HTTPSを選ぶと、パーソナルコンピューターやタブレットのブラウザーにルート証明書をインポートする必要があります(aHTTPSで接続する場合)。
-
登録した設定が表示されます。
MENU/OKボタンを押します。
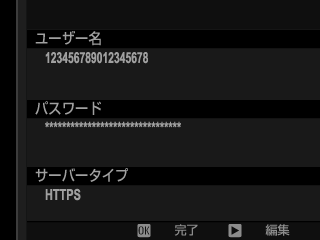
この設定情報はパーソナルコンピューターやタブレットからカメラに接続するときに必要です。
-
接続セットの登録をします。
MENU/OKボタンを押します。
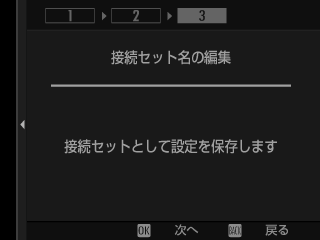
-
新規作成を選びます。
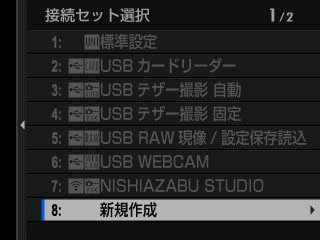
-
接続セットの名前を登録します。

-
選択するを選びます。
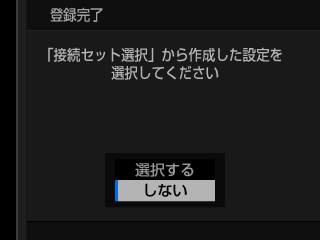
接続セット選択であとから選択することもできます。
-
パーソナルコンピューターやタブレットからカメラに接続します(aパーソナルコンピューターやタブレットからカメラに接続する)。
パーソナルコンピューターやタブレットからカメラに接続する
パーソナルコンピューターやタブレットのブラウザーからカメラに接続します。
高速なアクセスポイント(5GHz帯など)の使用や接続をおすすめします。
1台目のカメラを接続する場合
ブラウザーを操作してIPアドレスを入力するか、カメラに表示されるQRコードをカメラアプリで読み込んで接続します。
IPアドレスを入力して接続する
-
ネットワーク/USB設定メニューの情報表示 > ハードウェア情報を選びます。
カメラのIPアドレスが表示されます。
-
パーソナルコンピューターやタブレットのブラウザーを起動し、アドレスバーにカメラのIPアドレスを入力します。
(例)カメラのIPアドレスが「192.168.0.11」の場合、「http://192.168.0.11」と入力します。
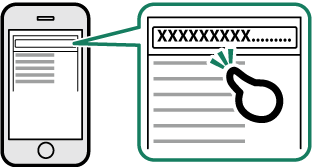
-
ユーザー名とパスワードの入力画面が表示されたら、ユーザー名とパスワードを入力します。
ブラウザーにリモート録画機能の画面が表示されます。
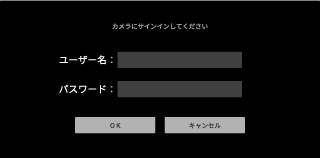
QRコードを読み込んで接続する
-
ネットワーク/USB設定メニューの情報表示 > ハードウェア情報を選びます。
QRコードが表示されます。
-
タブレットのカメラアプリを起動して、QRコードを読み込みます。
ブラウザーが起動し、リモート録画機能の画面が表示されます。
2台目以降のカメラを接続する場合
ブラウザーのリモート録画機能の画面でIPアドレスを入力するか、QRコードを読み込んで接続します。
2台目以降のカメラを接続するときは、あらかじめ1台目のカメラとサーバータイプを同じ設定にしてください。
IPアドレスを入力して接続する
-
ネットワーク/USB設定メニューの情報表示 > ハードウェア情報を選びます。
カメラのIPアドレスが表示されます。
-
リモート録画機能の画面の「操作対象カメラ選択」で+マークのサムネイルをクリックまたはタップします。
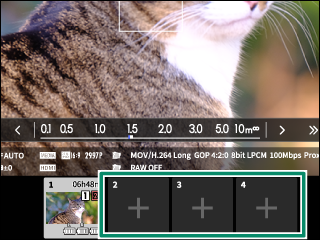
-
入力画面が表示されたら、カメラのIPアドレスとユーザー名、パスワードを入力します。
ブラウザーにリモート録画機能の画面が表示されます。
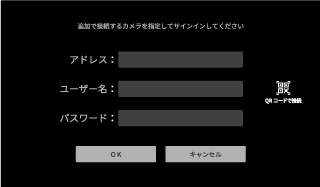
QRコードを読み込んで接続する
2台目以降のカメラとの接続をQRコードを読み込んで接続したい場合は、あらかじめ1台目のカメラと2台目以降のカメラのサーバータイプをHTTPSに設定してください。
-
ネットワーク/USB設定メニューの情報表示 > ハードウェア情報を選びます。
QRコードが表示されます。
-
「操作対象カメラ選択」で+マークのサムネイルをタップします。
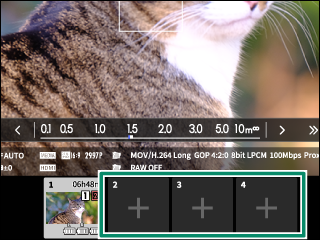
-
「QRコードで接続」をタップして、カメラに表示されたQRコードを読み込みます。
ブラウザーにリモート録画機能の画面が表示されます。
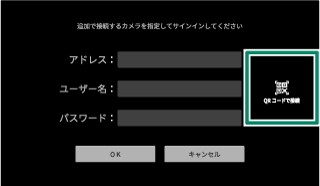
2台目以降のカメラの接続を解除する場合
2台目以降のカメラとの接続を解除したい場合は、「リモート録画機能メニュー」で接続機器の解除を選び、解除したいカメラのサムネイルをクリックまたはタップします。
リモート録画機能の表示画面
リモート録画機能の表示画面と各部の詳細については次の通りです。
画面のレイアウトはパーソナルコンピューターやタブレットの画面サイズなどによって異なります。
画面全体
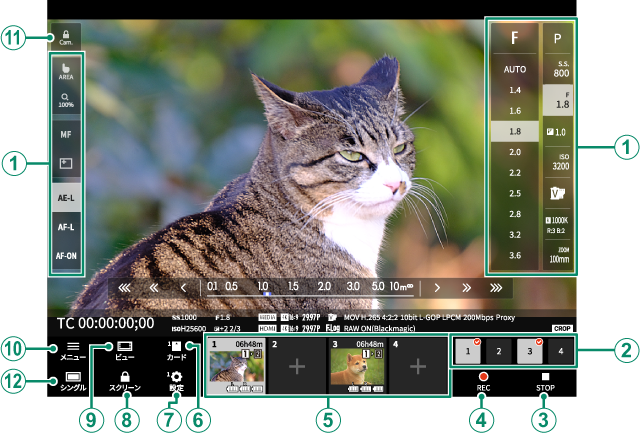
| 項目 | 内容 |
|---|---|
Aカメラ設定メニュー |
選択しているカメラの設定を変更することができます。 |
BREC/STOP対象カメラ選択 |
録画を開始したり停止したりするカメラを選択できます。複数台を同時に選択することもできます。 |
CSTOPボタン |
動画撮影を停止します。 |
DRECボタン |
動画撮影を開始します。 |
E操作対象カメラ選択 |
接続されているカメラのライブビューがサムネイル表示されます。選択すると、そのカメラを操作することができます。 |
Fカード内動画確認ボタン |
選択したカメラ内のメモリーカードに記録されている動画を確認することができます。 |
Gカメラ設定メニュー(詳細) |
選択しているカメラの設定(詳細)を変更できます。 |
H画面ロックボタン |
リモート録画機能の画面の操作を有効にしたり、無効にしたりすることができます。 |
I表示切り替えボタン |
画面表示を切り替えることができます。 |
Jリモート録画機能メニュー |
リモート録画機能の設定を変更できます(aリモート録画機能メニュー)。 |
Kカメラ本体ロックボタン |
選択しているカメラ本体をロックしたりロックを解除したり、カメラの操作を無効にできます。 |
L4画面表示ボタン |
ボタンを押すと画面表示が4分割され、複数のカメラのライブビューを同時に確認できます。 |
ロック中に接続を解除するとカメラはロックされたままになります。その場合はカメラの電源をオフにしてください。
操作対象カメラ選択
接続されているカメラのライブビューがサムネイル表示されます。選択すると、そのカメラを操作することができます。
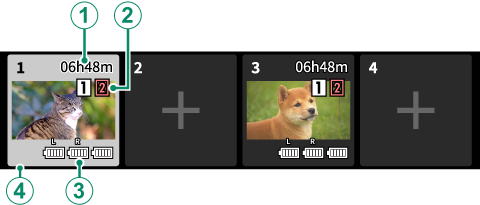
| 項目 | 内容 |
|---|---|
A動画の記録可能時間 |
動画撮影可能な残り時間が表示されます。残り時間が少なくなるとサムネイルが点滅し、表示時間が赤くなります。 |
Bカードスロット設定 |
カメラのメディア記録設定が表示されます。記録中のスロットには橙色のマークが付きます。何らかの理由でカードが記録できない状態のときは赤色で表示されます。 |
Cバッテリー残量表示 |
バッテリーの残量が表示されます。バッテリー残量が少なくなるとサムネイルが点滅します。 |
Dサムネイル枠 |
選択中は枠が表示されます。選択中でなくても、記録中は赤色になります。ハイスピード動画での記録中は緑色になります。 |
リモート録画機能メニュー
リモート録画機能の設定を変更できます。
ヒストグラムを表示
ヒストグラムの表示を隠したり表示したりを切り替えることができます。
マイクレベルを表示
マイクレベルの表示を隠したり表示したりを切り替えることができます。
ツールバーを表示
ブラウザーのツールバーを隠したり表示したりを切り替えることができます。
クリーン表示モード
ライブビューのみを表示するクリーン表示モードに切り替えることができます。
画質優先で表示/リアルタイム性優先で表示
ライブビューの表示方法を、画質優先/リアルタイム性優先で切り替えることができます。
画質優先では、ライブビューの画質を最大にしますが、ライブビューに遅延が発生する場合があります。
リアルタイム性優先では、ネットワーク環境によらずライブビュー表示の遅延を最小限にすることができます。
ライトモード/ダークモード
リモート録画機能画面のテーマカラーをライトモード/ダークモードで切り替えることができます。
カメラ接続を終了
「操作対象カメラ選択」で接続解除したいカメラのサムネイルをクリックまたはタップすると、接続を解除できます。
リモート録画機能で録画する
1台もしくは複数台のカメラを選んで録画を開始したり、録画中の一部のカメラのみ録画を停止したりすることができます。
-
録画を開始したいカメラを「REC/STOP対象カメラ選択」で選びます。
「REC/STOP対象カメラ選択」でカメラの番号をクリックまたはタップすると、番号の背景が反転表示され、選択されます。
-
「RECボタン」を押します。
選んだカメラが録画を開始します。録画しているカメラのサムネイル枠に色が付きます。
-
録画を停止したいカメラを「REC/STOP対象カメラ選択」で選びます。
「REC/STOP対象カメラ選択」でカメラの番号をクリックまたはタップすると、番号の背景が反転表示され、選択されます。
-
「STOPボタン」を押します。
選んだカメラが録画を停止します。
撮影した動画を確認する
カメラのメモリーカードに記録されている動画を確認できます。
-
確認したいカメラを「操作対象カメラ選択」で選びます。
-
「カード内動画確認ボタン」を押します。
選んだカメラのメモリーカード内にあるファイルの一覧が表示されます。
カメラの設定の保存や読み込みをする
接続しているカメラの設定をパーソナルコンピューターやタブレットに保存したり、保存した設定を読み込んだりできます。
カメラの設定を保存する
カメラの設定を設定ファイルとしてパーソナルコンピューターやタブレットに保存します。
-
設定を保存したいカメラを「操作対象カメラ選択」で選びます。
-
「カメラ設定メニュー(詳細)」を選び、「設定保存」を選びます。

-
「設定保存」を押します。
パーソナルコンピューターやタブレットに設定ファイルが保存されます。
保存した設定をカメラに読み込む
保存した設定ファイルをカメラに読み込みます。
-
設定を読み込みたいカメラを「操作対象カメラ選択」で選びます。
-
「カメラ設定メニュー(詳細)」を選び、「設定読込」を選びます。

-
読み込みたい設定のファイルを選び「設定読込」を押します。
選んだカメラに設定が読み込まれます。
ファイルの場所や読み込む方法はパーソナルコンピューターやタブレットによって異なります。
設定ファイルは同一の機種にのみ使用することができます。
カメラの設定を他のカメラにコピーする
接続している複数のカメラ同士で設定をコピーします。
-
コピー元のカメラを「操作対象カメラ選択」で選びます。
-
「カメラ設定メニュー(詳細)」を選び、「コピー」を選びます。
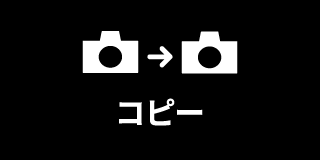
-
コピー先のカメラのチェックボックスにチェックを入れ、「設定コピー」を押します。
コピー元のカメラの設定がコピー先のカメラにコピーされます。

設定ファイルは同一の機種にのみ使用することができます。

 をクリックしてください。
をクリックしてください。