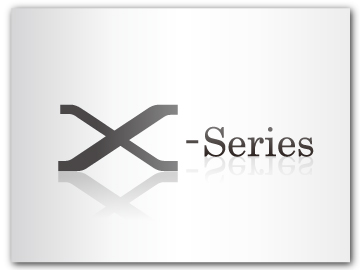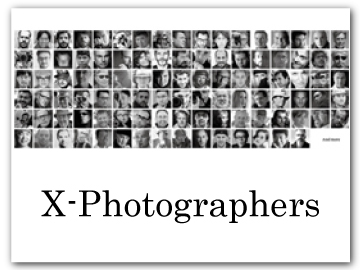Frame.ioにファイル転送する
撮影したファイルをFrame.ioに転送できます。
カメラの日付設定をしていない場合は正しい日付を事前に設定してください。
有線LANやUSBスマートフォンテザリングで接続する場合は、カメラにファイルトランスミッターを装着してください。
無線LANで接続する
無線LANでFrame.ioと接続します。
カメラにファイルトランスミッターを装着しなくても接続できます。
-
Frame.io Camera to Cloud > 接続するを選びます。
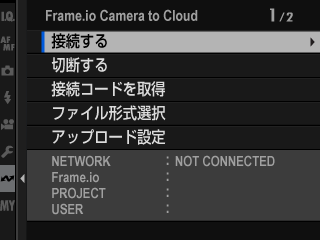
-
新規作成を選んで通信セットを作成します。
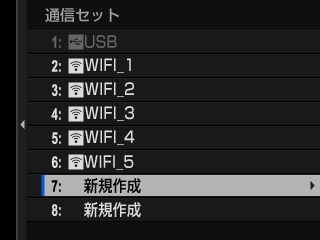
すでに作成した通信セットを選ぶと、選んだ通信セットの選択や編集ができます。
-
無線LANを選びます。
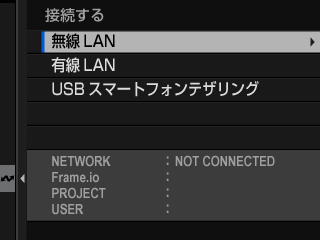
-
アクセスポイント設定を選びます。
IPアドレス設定を選ぶと任意のIPアドレスを設定できます(aIPアドレスを設定して接続する)。
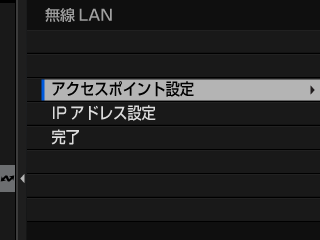
-
簡単設定を選びます。
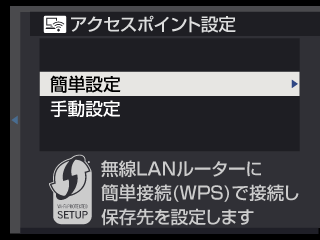
手動設定を選ぶと手動で無線LANルーターを選んだり、無線LANルーターのSSIDを入力して設定することができます。
-
画面の指示にしたがって無線LANルーターを操作します。

フォーカスレバーを上に動かすとPINコードが表示されます。PINコードを無線LANルーターに設定することでカメラを接続することもできます。
-
登録が完了したらMENU/OKボタンを押します。

-
接続が完了したら接続コード取得へを選びます。
接続コードが表示されます。
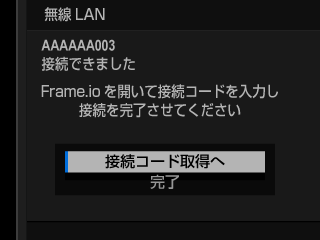
-
パーソナルコンピューターなどからFrame.ioへログインし、カメラに表示された接続コードを入力します。
-
Frame.ioにファイルを転送します(aFrame.ioへファイルを転送する)。
有線LANで接続する
有線LANケーブルで接続してFrame.ioと接続できます。
-
ファイルトランスミッターのLAN端子に有線LANケーブルを差し込み、ネットワークに接続します。
-
Frame.io Camera to Cloud > 接続するを選びます。
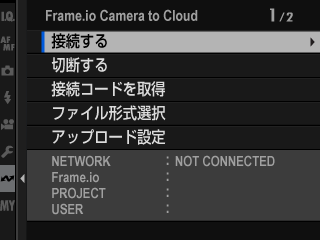
-
新規作成を選んで通信セットを作成します。
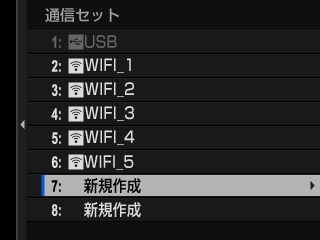
すでに作成した通信セットを選ぶと、選んだ通信セットの選択や編集ができます。
-
有線LANを選びます。
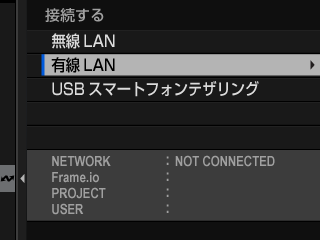
-
IPアドレスの設定方法を選びます。
- 自動を選ぶと、ネットワークから割り当てられたIPアドレスを使用します。
- 手動を選ぶと任意のIPアドレスを設定できます(aIPアドレスを設定して接続する)。
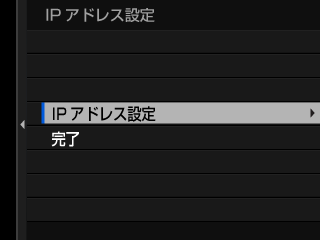
-
接続が完了したら接続コード取得へを選びます。
接続コードが表示されます。
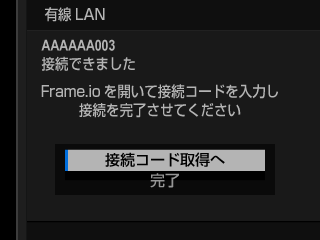
-
パーソナルコンピューターなどからFrame.ioへログインし、カメラに表示された接続コードを入力します。
-
Frame.ioにファイルを転送します(aFrame.ioへファイルを転送する)。
USBスマートフォンテザリングで接続する
スマートフォンのデータ通信機能を使用して、インターネット上にあるFrame.ioと接続します。
-
ファイルトランスミッターのUSB端子とスマートフォンをUSBケーブルで接続します。
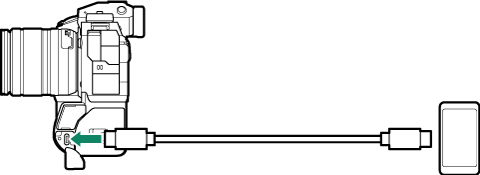
カメラのUSB端子は使用できません。
Type-C to CケーブルやType-C to Micro Bケーブル、Type-C to Lightningケーブルなど、スマートフォンの端子形状に合ったケーブルを使用してください。
Apple Lightning - USBカメラアダプタやUSB OTGケーブルは使用できません。
接続する前に、スマートフォンのバッテリーの残量が十分にあることを確認してください。スマートフォンのバッテリーの残量が十分でない場合、スマートフォンの充電のために接続しているカメラやファイルトランスミッターのバッテリーを消費します。
-
Frame.io Camera to Cloud > 接続するを選びます。
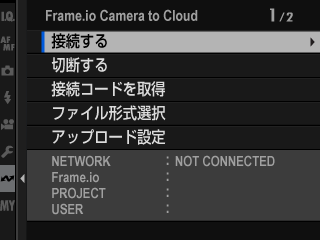
-
新規作成を選んで通信セットを作成します。
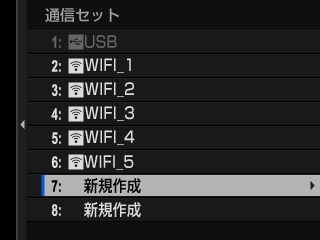
すでに作成した通信セットを選ぶと、選んだ通信セットの選択や編集ができます。
-
USBスマートフォンテザリングを選びます。
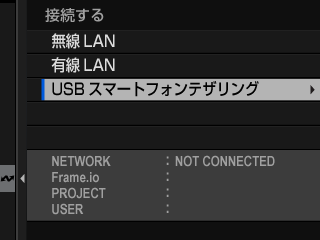
-
接続が完了したら接続コード取得へを選びます。
接続コードが表示されます。
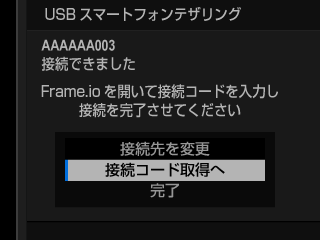
-
パーソナルコンピューターなどからFrame.ioへログインし、カメラに表示された接続コードを入力します。
-
Frame.ioにファイルを転送します(aFrame.ioへファイルを転送する)。
IPアドレスを設定して接続する
手動でIPアドレスなどのネットワーク/USB設定を登録し、Frame.ioに接続します。
-
手動を選びます。
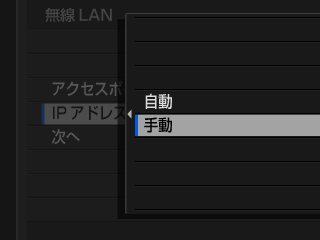
自動を選ぶとカメラにIPアドレスが自動的に割り当てられます。
-
手動でアドレスの設定をします。
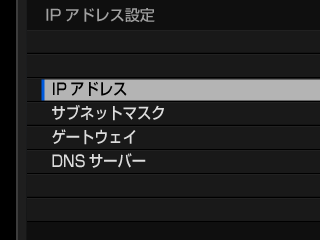
- IPアドレスを選んでIPアドレスを入力します。
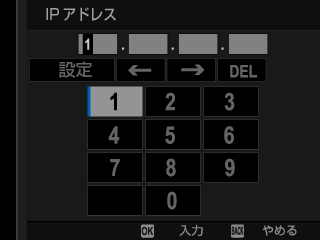
- サブネットマスクを選んでサブネットマスクを入力します。
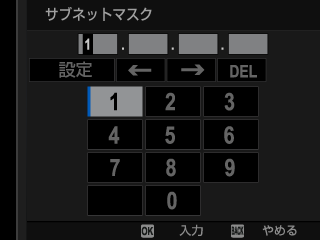
- ゲートウェイを選んでゲートウェイのアドレスを入力します。
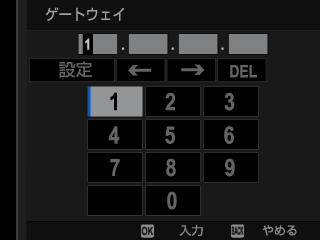
- DNSサーバーを選んでDNSサーバーのアドレスを入力します。
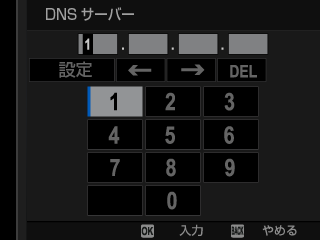
接続状態の確認
Frame.ioとの接続状態はEVFやLCDに表示されるアイコンで確認できます。
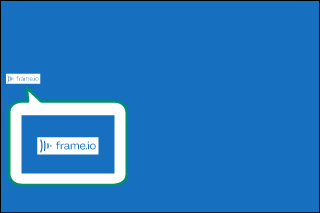
| アイコン | 接続状態 |
|---|---|
|
(白) |
Frame.ioに接続しています。 |
|
(黄) |
Frame.ioへのファイル転送をカメラ側で一時停止しています。接続を再開するには、Frame.io Camera to Cloud > アップロード設定の転送/一時停止を転送にしてください。 |
|
(グレー) |
Frame.ioに接続していません。 |
|
(赤) |
Frame.ioサーバーのカメラステータスがpausedに設定されています。接続を再開するには、パーソナルコンピューター側などでFrame.ioのpausedの設定を解除してください。 |
Frame.ioへファイルを転送する
Frame.io Camera to Cloudでファイルを選んで転送する
-
ネットワーク/USB 設定メニューのFrame.io Camera to Cloudを選びます。
-
アップロード設定 > 画像を選択して転送を選びます。
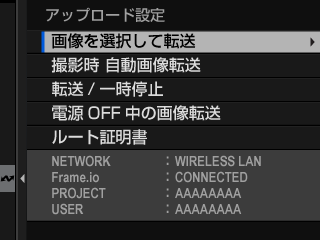
NETWORKにはネットワークへの接続方法が、Frame.ioにはFrame.ioとの接続状態が表示されます。
PROJECTとUSERにはパーソナルコンピューターなどでFrame.ioに入力した内容が表示されます。使用する文字によってはカメラに正しく表示されないことがあります。この場合は文字が「?」で表示されます。
-
転送予約するファイルを選びます。
MENU/OKボタンを押してファイルを選択します。
- 表示するファイルを絞り込んだり、ファイルを表示するメモリーカードスロットを切り替えたいときは、ファイルを選択する前にDISP/BACKボタンを押してください。
- Qボタンを押すとファイルを全選択できます。
- AELボタンを押すと、開始するファイルと終了するファイルを選んで範囲選択できます。
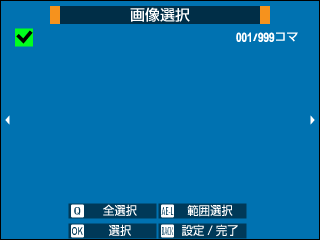
-
DISP/BACKボタンを押してから転送開始を選びます。
Frame.ioにファイルが転送されます。
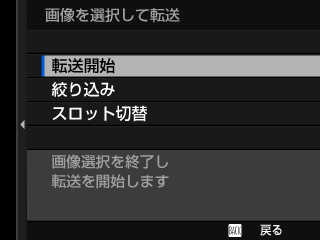
ファイルの絞り込みとメモリーカードスロットの切り替え
ファイル選択画面でDISP/BACKボタンを押すと、表示するファイルの絞り込みや、ファイルを表示するメモリーカードスロットを切り替えることができます。
- 絞り込みを選ぶと、表示するファイルを絞り込むことができます。
- スロット切替を選ぶとファイルを表示するメモリーカードスロットを切り替えることができます。
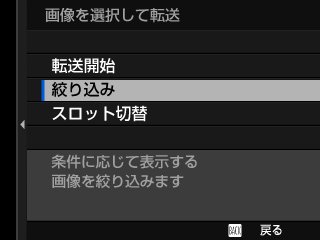
絞り込みやスロット切替を選ぶと、その前に選んだファイルは選択解除されます。
同じメモリーカードで最大9999枚まで転送予約することができます。
Frame.io Camera to Cloud > 電源OFF中の画像転送がONのときは、カメラの電源がオフのときでもファイルをFrame.ioに転送します。
撮影したファイルを自動転送する
Frame.io Camera to Cloud > アップロード設定の撮影時 自動画像転送をONにすると、撮影したファイルを自動的に転送予約します。
再生画面でファイルを選んで転送する
D操作ボタン・ダイヤル設定 > aISOボタン設定をHFrame.io転送予約に設定しておくと、再生画面でISOボタンを押して転送予約をしたり、予約を上書き/キャンセルしたりできます。

 をクリックしてください。
をクリックしてください。