Touch Screen Mode
The LCD monitor also functions as a touch screen.
Shooting Touch Controls
To enable touch controls, select [ON] for D[BUTTON/DIAL SETTING] > [TOUCH SCREEN SETTING] > x[TOUCH SCREEN SETTING].
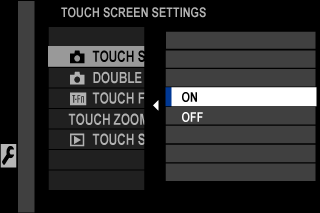
LCD Monitor
The operation performed can be selected by tapping the touch screen mode indicator in the display. Touch controls can be used for the following operations:
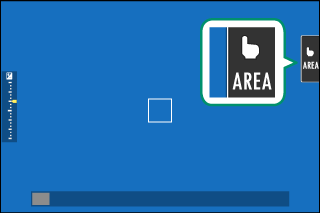
| Mode | Description | |
|---|---|---|
 |
[TOUCH SHOOTING] | Tap your subject in the display to focus and release the shutter. In burst mode, pictures will be taken while you keep your finger on the display. |
|
|
[AF]
[AF OFF] |
|
 |
[AREA] | Tap to select a point for focus or zoom. The focus frame will move to the selected point. |
 |
[OFF] | Touch screen mode off. |
The behavior of the touch screen varies with the AF mode.
Different touch controls are used during focus zoom (aTouch Controls for Focus Zoom).
To disable touch controls and hide the touch screen mode indicator, select [OFF] for D[BUTTON/DIAL SETTING] > [TOUCH SCREEN SETTING] > x[TOUCH SCREEN SETTING].
When [ON] is selected for D[BUTTON/DIAL SETTING] > [TOUCH SCREEN SETTING] > x[DOUBLE TAP SETTING], you can zoom in by tapping the monitor twice.
Touch control settings can be adjusted using G[AF/MF SETTING] > [TOUCH SCREEN MODE]. For information on the touch controls available during movie recording, see “ Movie Recording (F[TOUCH SCREEN MODE])”.
[MOVIE OPTIMIZED CONTROL]oL
Selecting [ON] for B[MOVIE SETTING] > [MOVIE OPTIMIZED CONTROL]oL or tapping the movie-optimized mode button in the shooting display optimizes the command dials and touch controls for movie recording. This can be used to prevent camera sounds being recorded with movie footage.
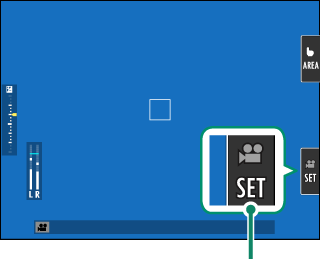
Movie-optimized mode button
- [SHUTTER SPEED]
- [APERTURE]
- [EXPOSURE COMPENSATION]
- F[ISO]
- [INTERNAL MIC LEVEL ADJUSTMENT]/
[EXTERNAL MIC LEVEL ADJUSTMENT] - [WIND FILTER]
- [STEADY-STATE NOISE REDUCTION]
- [LOW CUT FILTER]
- [HEADPHONES VOLUME]
- F[FILM SIMULATION]
- F[WHITE BALANCE]
- F[IS MODE]
- F[IS MODE BOOST]
- F[FOCUS MODE]
Enabling movie-optimized controls disables the aperture ring.
When movie-optimized control is enabled, the movie-optimized mode button can be used to change shooting settings or disable movie-optimized control.
[EXTERNAL MIC LEVEL ADJUSTMENT] can be set only when an external mic is connected.
Touch Function
Functions can be assigned to the following flick gestures in much the same way as function buttons (aTouch-Function Gestures):
- Flick up:[T-Fn1]
- Flick left: [T-Fn2]
- Flick right: [T-Fn3]
- Flick down: [T-Fn4]
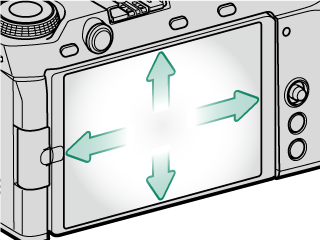
In some cases, touch-function flick gestures display a menu; tap to select the desired option.
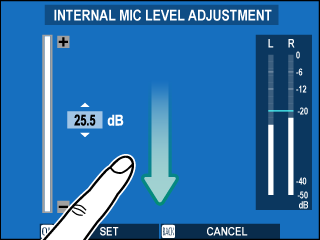
Touch-function gestures are disabled by default. To enable touch-function gestures, select [ON] for D[BUTTON/DIAL SETTING] > [TOUCH SCREEN SETTING] > c[TOUCH FUNCTION].
Touch Zoom
If the lens supports touch zoom, you can zoom in and out by touching the display. Tap the touch zoom button in the display to enable touch zoom.
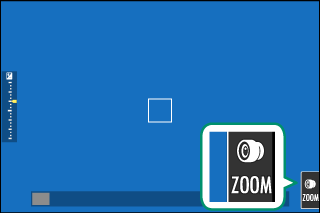
Touch zoom is controlled using the buttons in the display.
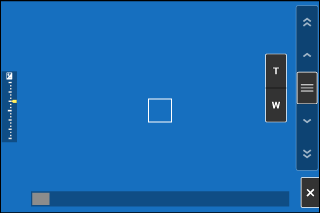
| Button | Description | |
|---|---|---|
 |
Touch zoom | Enable touch zoom. |
 |
Zoom in | Zoom in or out. Touch and hold to zoom in or out at a constant speed. |
 |
Zoom out | |
 |
Rocker switch | The camera zooms in or out at a speed corresponding to the position of the rocker switch. |
 |
Disable | Disable touch zoom. |
The rate at which the camera zooms in and out in response to the [T] and [W] buttons can be selected using D[BUTTON/DIAL SETTING] > [LENS ZOOM/FOCUS SETTING] > [CONSTANT SPEED ZOOM (Fn)].
Playback Touch Controls
When [ON] is selected for D[BUTTON/DIAL SETTING] > [TOUCH SCREEN SETTING] > a[TOUCH SCREEN SETTING], touch controls can be used for the following playback operations:
Swipe
Swipe a finger across the display to view other images.
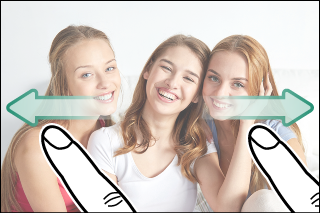
Pinch-out
Place two fingers on the display and spread them apart to zoom in.
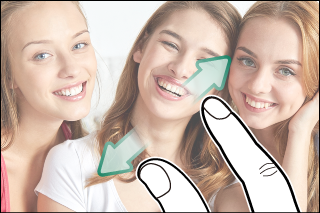
Pinch-in
Place two fingers on the display and slide them together to zoom out.
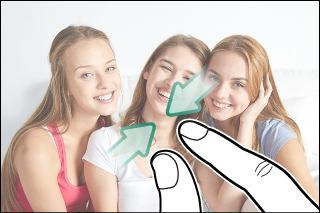
Pictures can be zoomed out until the entire image is visible but no further.
Double-tap
Tap the display twice to zoom in on the focus point.

Drag
View other areas of the image during playback zoom.
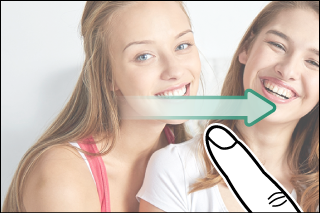

 .
.




