上传文件至 Frame.io
将文件上传至 Frame.io。
继续操作前,确认相机时钟已设为正确的时间和日期。
当通过有线局域网(以太网)或使用 USB 连线功能进行连接时,请将文件传输器安装至相机。
通过无线局域网连接
通过无线局域网连接 Frame.io。
您可以进行连接而无需将文件传输器安装至相机。
-
选择 Frame.io Camera to Cloud > 连接。
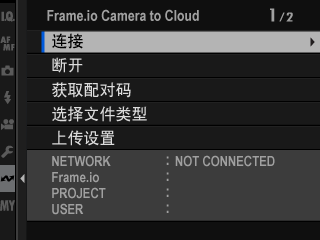
-
选择 新建 可创建新的通信设置配置文件。
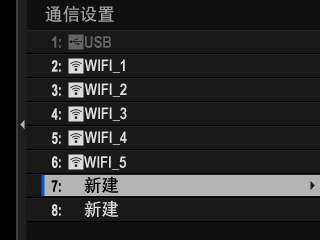
也可以选择或编辑现有的通信设置配置文件。
-
选择 无线局域网。
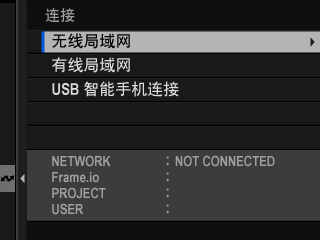
-
选择 接入点设置。
选择 IP地址设置 可如 “使用 IP 地址连接”(a使用 IP 地址连接)中所述手动选择 IP 地址。
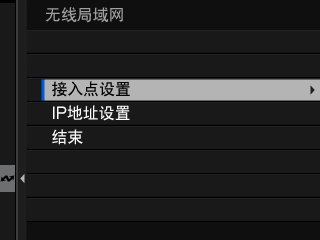
-
选择 简单设置。
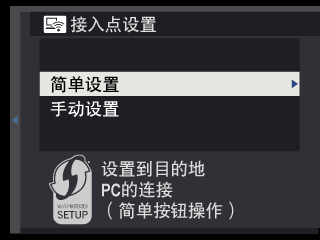
要手动选择无线局域网路由器或输入路由器 SSID,请选择 手动设置。
-
按照屏幕指示准备无线局域网路由器。
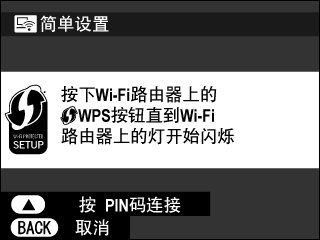
您也可以选择使用 PIN 码进行连接。通过向上按对焦棒(对焦杆)显示相机 PIN 码并在无线局域网路由器上将其输入。
-
设定完成时,按下 MENU/OK。
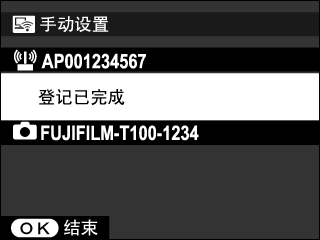
-
一旦连接成功,选择 获取配对码。
将显示一个配对码。
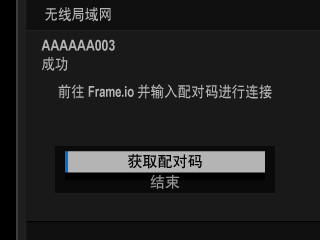
-
从计算机或其他设备登录 Frame.io 并输入相机上显示的配对码。
-
将文件上传至 Frame.io(a将项目上传至 Frame.io)。
通过有线局域网(以太网)连接
通过有线局域网(以太网)连接 Frame.io。
-
通过将以太网电缆插入文件传输器的局域网连接插孔,即可连接有线局域网。
-
选择 Frame.io Camera to Cloud > 连接。
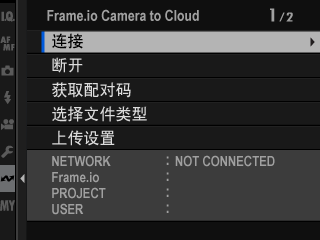
-
选择 新建 可创建新的通信设置配置文件。
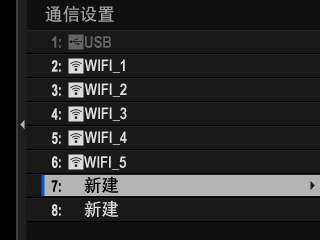
也可以选择或编辑现有的通信设置配置文件。
-
选择 有线局域网。
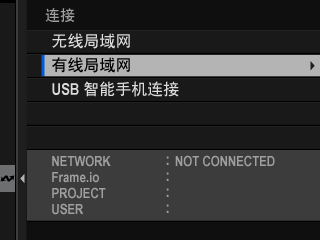
-
调整 IP 地址设置。
- 选择 自动 可使用由网络分配的 IP 地址。
- 选择 手动 可如 “使用 IP 地址连接”(a使用 IP 地址连接)中所述手动选择 IP 地址。
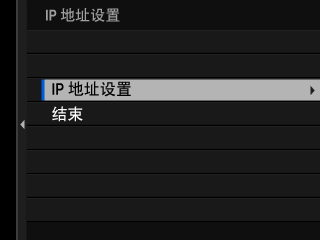
-
一旦连接成功,选择 获取配对码。
将显示一个配对码。
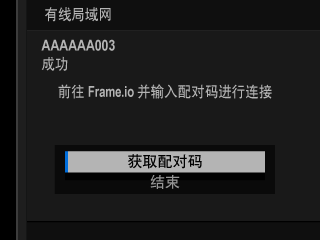
-
从计算机或其他设备登录 Frame.io 并输入相机上显示的配对码。
-
将文件上传至 Frame.io(a将项目上传至 Frame.io)。
通过 USB 系连方式连接
通过智能手机上的网络连接方式连接 Frame.io。
-
使用一根 USB 线,将智能手机连接到文件传输器的 USB 连接插孔。
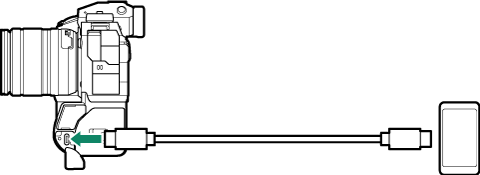
相机的 USB 连接插孔无法用于此用途。
选择一端为 USB C 型插口而另一端选择与智能手机匹配的插口(一般为 USB C 型、USB 微型 B 或 Lightning接口)的连线。
不能使用 Apple Lightning 转 USB 相机适配器和 USB 便携(OTG)线。
连接相机前,请检查智能手机电池已充满电,否则智能手机将尝试通过相机或文件传输器的电池给自己充电。
-
选择 Frame.io Camera to Cloud > 连接。
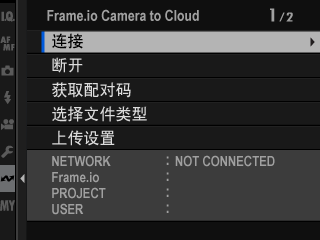
-
选择 新建 可创建新的通信设置配置文件。
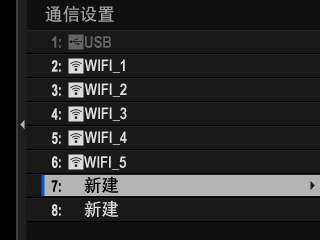
也可以选择或编辑现有的通信设置配置文件。
-
选择 USB 智能手机连接。
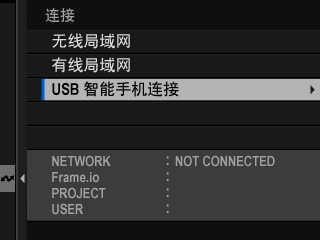
-
一旦连接成功,选择 获取配对码。
将显示一个配对码。
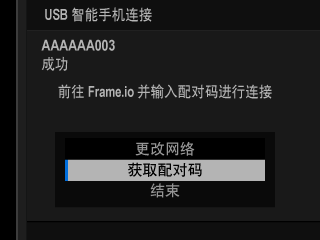
-
从计算机或其他设备登录 Frame.io 并输入相机上显示的配对码。
-
将文件上传至 Frame.io(a将项目上传至 Frame.io)。
使用 IP 地址连接
使用一个手动创建的网络/USB 设置配置文件(提供 IP 地址及其他网络设置)连接 Frame.io。
-
选择 手动。
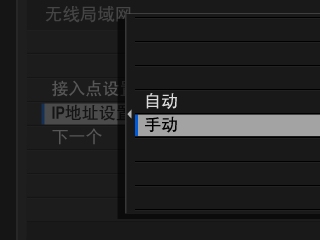
选择 自动 以自动为相机分配一个 IP 地址。
-
输入 IP 地址。
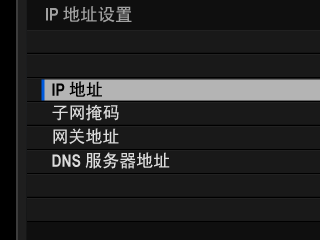
- 选择 IP地址 并输入一个 IP 地址。
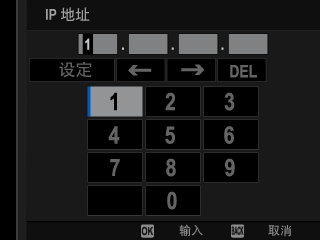
- 选择 子网掩码 并输入一个子网掩码。
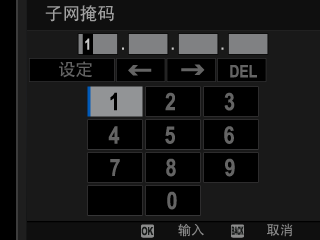
- 选择 网关地址 并输入一个网关地址。
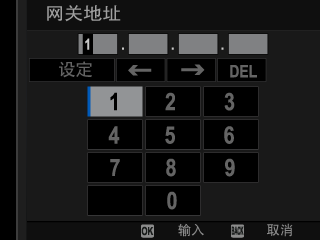
- 选择 DNS服务器地址 并输入一个 DNS 服务器地址。
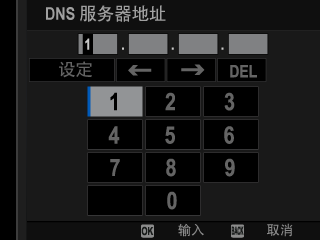
连接状态
在电子取景器或 LCD 显示屏中通过图标显示与计算机、FTP 服务器等设备的连接状态。
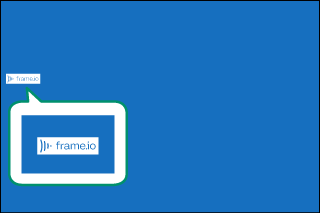
| 图标 | 连接状态 |
|---|---|
|
(白色) |
已连接 Frame.io。 |
|
(琥珀色) |
相机已临时挂起上传至 Frame.io。要恢复上传,请选择 Frame.io Camera to Cloud > 上传设置 > 转移/暂停 > 传输。 |
|
(灰色) |
未连接 Frame.io。 |
|
(红色) |
Frame.io 服务器已将相机状态设为 “paused”。要恢复连接,请使用计算机或其他设备清除 “paused” 状态。 |
将项目上传至 Frame.io
使用 “Frame.io Camera to Cloud” 上传所选的项目
-
在网络/USB 设置菜单中选择 Frame.io Camera to Cloud。
-
选择 上传设置 > 选择图像&传输。
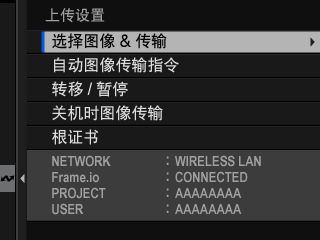
NETWORK 字段指示相机如何连接网络,Frame.io 字段指示与 Frame.io 的连接状态。
PROJECT 和 USER 字段指示使用计算机或其他设备给 Frame.io 提供的信息。请注意,某些字符可能无法正确显示,此时,这些字符将被问号(“?”)替代。
-
标记项目以上传。
高亮显示各照片和动画并按下 MENU/OK 将其标记以便上传。
- 要切换至其他插槽中的存储卡或仅显示符合所选标准的项目,请在开始标记前按下 DISP/BACK。
- 要选择所有项目,请按下 Q 按钮。
- 使用 AEL 按钮选择任意两个项目,同时选择这两者之间的所有项目。
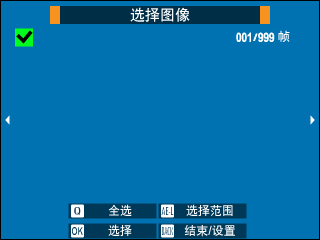
-
按下 DISP/BACK 并选择 开始传输。
所选的项目将被上传至 Frame.io。
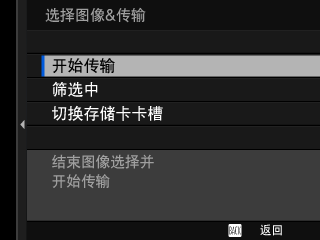
筛选项目/选择插槽
要切换至其他插槽中的存储卡或仅显示符合所选标准的项目,请按下选择对话框中的 DISP/BACK。
- 要仅显示符合所选标准的项目,请选择 筛选中。
- 要切换至其他插槽中的存储卡,请选择 切换存储卡卡槽。
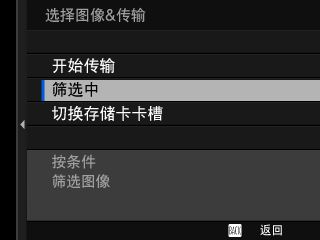
切换插槽或更改筛选标准将移除所有现存上传标记。
图像传输指令最多可包含 9999 个项目。
如果将 Frame.io Camera to Cloud > 关机时图像传输 选为 开,则即使相机关闭,上传仍将继续。
在拍摄时上传照片和动画
在网络/USB 设置菜单中将 Frame.io Camera to Cloud > 上传设置 > 自动图像传输指令 选为 开 时,所拍摄的照片和动画都被自动标记以便上传。
在回放中选择要上传的照片和动画
如果将 D按钮/拨盘设置 > aISO按钮设定 选为 HFrame.io 传输指令,则可在回放过程中使用 ISO 按钮标记要上传的文件或者更改或移除其上传标记。


